Difference between CHKDSK, SFC and DISM in Windows 10
When your PC starts to error, is slow, or malfunctions, you can use Windows 10's built-in diagnostic tools to try to fix the problem. CHKDSK , SFC and DISM check the health of your hard drive and repair corrupted files, but these three tools work in different ways and target different areas of your system.
You can run all 3 tools, but this can be time consuming and unnecessary for your particular problem. The following article will explain when and how to use this set of 3 troubleshooting tools.
When should you use CHKDSK?
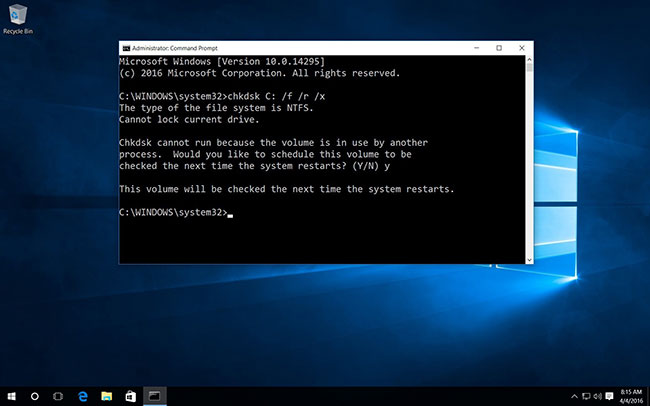
CHKDSK (Check Disk) is the first Windows diagnostic tool you should try if your PC starts to behave strangely (for example, if it crashes on shutdown or becomes annoyingly slow).
CHKDSK scans the entire hard drive to find and fix errors in the file and the file system itself. It also checks the drive for bad sectors (clusters of data that cannot be read) and tries to repair them or tell the system not to use them.
Windows can run CHKDSK on boot if it detects a problem with the hard drive, sometimes for harmless reasons like improper shutdowns, but also for more serious reasons, including malware infection. damage and the drive is about to fail. However, it won't actually fix any issues until instructed to do so.
To avoid future errors and possible loss of data, it is recommended that you run CHKDSK manually at least once per month as part of your PC maintenance routine.
When should you use SFC?
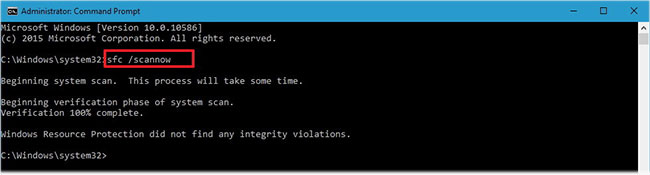
While CHKDSK finds and fixes errors in the file system of a hard drive, SFC (System File Checker) specifically scans and repairs Windows system files. If it detects that a file is corrupt or has been modified, SFC will automatically replace it with the correct version.
Knowing when to use the SFC is usually more obvious than the CHKDSK, which depends on a hunch about the hard drive working incorrectly. If Windows programs crash, you get an error message about missing DLL files, or you're getting the dreadful blue screen of death error, then it's definitely time to run SFC.
SFC will perform a full system scan, repair and replace any corrupted or missing files, using versions from the Windows Component Store. The scan may take some time, but make sure you leave the Command Prompt window open until it's done.
If you only want to scan but not repair corrupted system files, enter:
sfc /verifyonly commandWhen should you use DISM?
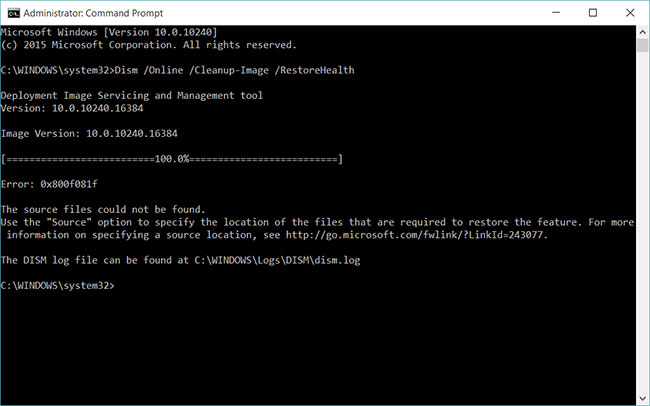
DISM (Deployment Image Servicing and Management) is the most powerful of the 3 Windows diagnostic tools. This is the tool you should use when you experience frequent crashes, crashes and errors, but SFC cannot repair system files or run at all.
While CHKDSK scans the hard drive and SFC processes the system files, DISM detects and fixes corrupt files in the Component Store of the Windows system image so that SFC can function properly. Make a backup of the drive partition before running DISM, in case something goes wrong.
As with CHKDSK and SFC, you will need to open a Command Prompt with admin privileges to run DISM. To save time and limit the risk of performing unnecessary repairs, you can first check if the image is damaged without making any changes.
If DISM reports that there are problems with the system image, run another advanced scan to fix these problems automatically. DISM will connect with Windows Update to download and replace corrupt files as required. Note that this process can take up to 10 minutes and hang for a while at 20 seconds, but this is normal. After the scan and repair is complete, reboot your PC and run SFC again to replace corrupt or missing system files.
Now that you understand what CHKDSK, SFC and DISM do, running one or more of these Windows troubleshooting tools will hopefully help you fix your PC.
If you still have problem, perform a System Restore. This will restore your system files, settings, and programs to the point in which they worked properly.
You should read it
- Change the standby time of CHKDSK hard drive error checking tool in Windows
- How to use DISM to copy and restore images FFU
- 4 ways to fix DISM error 87 on Windows 10/11
- 6 ways to fix the 'CHKDSK Cannot Continue in Read-Only Mode' error on Windows
- How to convert ESD files to WIM using DISM on Windows 10
- How to fix Windows 10 image with DISM
- Check and fix hard drive errors with chkdsk on Windows
- How to check the drive in Windows 10
May be interested
- What is the difference between Hex, RGB and HSL?
 hex, rgba and hsla are 3 of the most commonly used color codes. each color code makes sense in different situations. today's article will explain the difference between rgb, hex and hsl.
hex, rgba and hsla are 3 of the most commonly used color codes. each color code makes sense in different situations. today's article will explain the difference between rgb, hex and hsl. - What is the difference between GUI and CLI?
 chances are you're curious about what interface to use on your operating system. or maybe you want to learn about the difference between gui and cli.
chances are you're curious about what interface to use on your operating system. or maybe you want to learn about the difference between gui and cli. - What is the difference between Windows 10 and Windows 11?
 windows 11, a completely new operating system, will be released at the end of 2021. so what is the difference between windows 10 and windows 11?
windows 11, a completely new operating system, will be released at the end of 2021. so what is the difference between windows 10 and windows 11? - Difference between Windows 10 and Windows 11
 the difference between windows 10 and windows 11. windows 11 is said to be a 'breakthrough' when they have too many differences compared to their predecessors windows 10.
the difference between windows 10 and windows 11. windows 11 is said to be a 'breakthrough' when they have too many differences compared to their predecessors windows 10. - Difference between 32-bit and 64-bit Windows?
 how is win 32bit and 64bit different? in order for the computer to work well with ram (random access memory), windows users will need to depend on either 32-bit or 64-bit versions. in simple terms, 64-bit is better at handling ram and applications than 32-bit.
how is win 32bit and 64bit different? in order for the computer to work well with ram (random access memory), windows users will need to depend on either 32-bit or 64-bit versions. in simple terms, 64-bit is better at handling ram and applications than 32-bit. - Difference between Web 2.0 and Web 3.0
 today, a new term is circulating, called web 3.0 (or web3). but what is web 3.0 and is it much different from web 2.0?
today, a new term is circulating, called web 3.0 (or web3). but what is web 3.0 and is it much different from web 2.0? - The Difference Between 4K and 8K
 the main difference between 4k and 8k lies in the number of pixels included in the resolution.
the main difference between 4k and 8k lies in the number of pixels included in the resolution. - What is the difference between PCIe 3.0, PCIe 4.0 and PCIe 5.0?
 intel 12th gen alder lake cpus are rumored to come with a new version of pci express 5.0. the question arises: what is the difference between pcie 5.0 and the existing versions? is it worth our attention?
intel 12th gen alder lake cpus are rumored to come with a new version of pci express 5.0. the question arises: what is the difference between pcie 5.0 and the existing versions? is it worth our attention? - How to install CAB files for updates and drivers on Windows 10
 on windows 10, you can install the .cab file using the deployment image servicing and management (dism) command-line tool available in the command prompt, and here's how.
on windows 10, you can install the .cab file using the deployment image servicing and management (dism) command-line tool available in the command prompt, and here's how. - Difference between Tor and VPN
 tor and vpn are the most powerful online security tools you can use today. if you are looking for a new security tool for yourself, then you need to understand the difference between tor and vpn to make the right decision.
tor and vpn are the most powerful online security tools you can use today. if you are looking for a new security tool for yourself, then you need to understand the difference between tor and vpn to make the right decision.










 9 ways to open Disk Management in Windows 10
9 ways to open Disk Management in Windows 10 Discovering two serious RCE vulnerabilities on Windows, Microsoft had to issue an emergency patch
Discovering two serious RCE vulnerabilities on Windows, Microsoft had to issue an emergency patch How to extract IMG files in Windows 10
How to extract IMG files in Windows 10 How to enable duplex printing in Windows 10
How to enable duplex printing in Windows 10 Microsoft updated Patch Tuesday in October 2020, patching the 'Ping of Death' vulnerability on Windows 10
Microsoft updated Patch Tuesday in October 2020, patching the 'Ping of Death' vulnerability on Windows 10 How to remove recently added apps from the Windows 10 Start menu
How to remove recently added apps from the Windows 10 Start menu