How to enable / disable the Start menu full screen in Windows 10
Depending on how you've configured your Start menu, a full-screen Start menu looks like this. As expected, it covers the entire screen (not the taskbar) and you can switch between 'pinned tiles' and 'all apps' views using the buttons in the upper left corner.
It's a lot like the Windows 8 Start screen - a large full-screen canvas where you can place all of your shortcut tiles.

To configure whether you see a full-screen Start menu in Desktop mode, you'll need to make a change in Windows Settings.
First, open Settings by clicking on the Start menu and selecting the gear icon on the left. (You can also press Win + I ).

When Settings opens, click Personalization on the main screen.

Under Personalization , select Start from the sidebar to open 'Start' settings.

In the Start menu settings, look for the toggle button labeled 'Use Start Full Screen' . If you want to use the full-screen Start menu in Desktop mode, set this switch to 'On'. If you don't want Start to cover your entire screen when you open it in Desktop mode, set this switch to 'Off'.
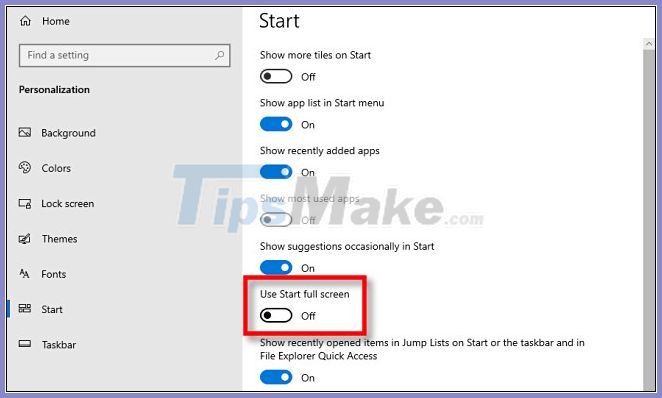
Note that this setting does not affect the full-screen Start menu in Tablet mode. When the PC is in Tablet mode, it will always show a full-screen Start menu.
To quickly turn off Tablet mode, open 'Action Center' by clicking or tapping the notification button in the far corner of the taskbar. When the Action Center menu appears, select the Tablet Mode button .
You can also completely disable the Tablet mode disabling in Settings> System> Tablet .

You don't have to use the full-screen Start menu to make room for shortcuts. If you want to use the larger Start menu without letting it take up the full screen, you can easily resize the Start menu by clicking and dragging the sides of the menu.
You should read it
- How to pin any file to Start Menu on Windows 10
- Back up Start Menu settings on Windows 10
- How to bring the traditional Start and Start Menu back on Windows 8?
- Invite to admire Start Menu on Windows 10 completely new with modern design and more elegant
- 6 ways to customize the Start Screen screen in Windows 8
- Start Menu does not work and free applications replace
- How to add tile column on Windows Start menu
- Instructions to pin web pages to Start Menu in Windows 10
May be interested
- How to enable and disable full screen mode in Microsoft Edge
 microsoft edge allows you to browse in full screen mode, hiding toolbars, tabs and other interface components. here's how to enable and disable full screen mode in the microsoft edge browser.
microsoft edge allows you to browse in full screen mode, hiding toolbars, tabs and other interface components. here's how to enable and disable full screen mode in the microsoft edge browser. - How to Add or Delete Items and Categories in the All Apps Screen of the Windows 8 Start Menu
 in previous versions of windows, you were able to edit the items and folders in the all programs/all apps screen. the new windows 8 start menu lacks this ability. you can still pin and unpin custom items to the main screen of the start...
in previous versions of windows, you were able to edit the items and folders in the all programs/all apps screen. the new windows 8 start menu lacks this ability. you can still pin and unpin custom items to the main screen of the start... - How to block ads on Windows 10
 windows 10 often comes with ads as soon as the user starts the computer, be it in the lock screen, or right in the start menu.
windows 10 often comes with ads as soon as the user starts the computer, be it in the lock screen, or right in the start menu. - How to pin any file to Start Menu on Windows 10
 on windows 10 you can easily pin an any file on the start menu. to do this, please refer to the following article of network administrator.
on windows 10 you can easily pin an any file on the start menu. to do this, please refer to the following article of network administrator. - Steps to activate the new START MENU interface on Windows 10
 how to enable the new start menu interface on windows 10? the trick to using the new start menu interface on windows10 is extremely beautiful..
how to enable the new start menu interface on windows 10? the trick to using the new start menu interface on windows10 is extremely beautiful.. - How to enable and disable the standby screen mode in Windows 10
 how to enable and disable the standby screen mode in windows 10. the screen saver (screen saver) is a feature that helps your computer operate with lower power but still ensures the computer turns on quickly when you return. work. this feature is extremely useful when we use the old crt monitors with a long boot time.
how to enable and disable the standby screen mode in windows 10. the screen saver (screen saver) is a feature that helps your computer operate with lower power but still ensures the computer turns on quickly when you return. work. this feature is extremely useful when we use the old crt monitors with a long boot time. - Back up Start Menu settings on Windows 10
 start menu on windows 10 is one of the useful and customizable tools. you can arrange a new layout on the left to access settings and other locations. in the middle you can quickly access the list of applications you have installed and on the right side you can set live tiles to continuously display updates.
start menu on windows 10 is one of the useful and customizable tools. you can arrange a new layout on the left to access settings and other locations. in the middle you can quickly access the list of applications you have installed and on the right side you can set live tiles to continuously display updates. - How to display the Pen Menu icon on the Windows 11 taskbar
 if you're using a touch screen pc running windows 11, and using a stylus to work, you'll probably need the pen menu as well.
if you're using a touch screen pc running windows 11, and using a stylus to work, you'll probably need the pen menu as well. - Invite to admire Start Menu on Windows 10 completely new with modern design and more elegant
 recently, cage ata, a designer has shared the image of the idea of start menu with remarkable changes, creating good visual effects and creating a fresh feeling that many people can enjoy.
recently, cage ata, a designer has shared the image of the idea of start menu with remarkable changes, creating good visual effects and creating a fresh feeling that many people can enjoy. - How to Receive Full Screen Calls on iPhone
 some users prefer the full screen call interface on iphone for easier viewing. it's very simple, we just need to change the call settings on iphone.
some users prefer the full screen call interface on iphone for easier viewing. it's very simple, we just need to change the call settings on iphone.









 Difference between CHKDSK, SFC and DISM in Windows 10
Difference between CHKDSK, SFC and DISM in Windows 10 9 ways to open Disk Management in Windows 10
9 ways to open Disk Management in Windows 10 Discovering two serious RCE vulnerabilities on Windows, Microsoft had to issue an emergency patch
Discovering two serious RCE vulnerabilities on Windows, Microsoft had to issue an emergency patch How to extract IMG files in Windows 10
How to extract IMG files in Windows 10 How to enable duplex printing in Windows 10
How to enable duplex printing in Windows 10 Microsoft updated Patch Tuesday in October 2020, patching the 'Ping of Death' vulnerability on Windows 10
Microsoft updated Patch Tuesday in October 2020, patching the 'Ping of Death' vulnerability on Windows 10