How to turn off recent searches on Windows 11
The Windows 11 search menu shows all the recent searches you've done. Hovering over the search icon on the Taskbar also shows previous searches. But not everyone likes showing recent searches on Windows 11 because it's unnecessary. Here's how to turn off recent searches on Windows 11
How to turn off recent searches on Windows 11
Step 1:
Press Windows + I to open Settings, then click Privacy & Security in the displayed list.
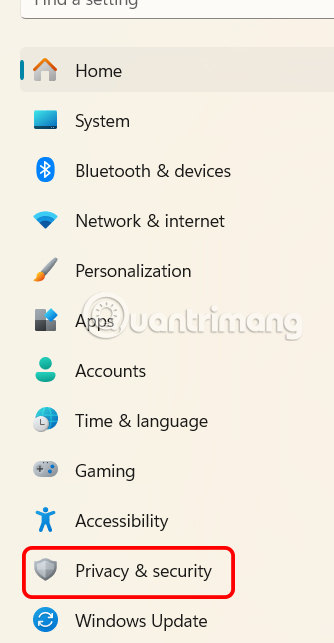 How to turn off recent searches on Windows 11 Picture 1
How to turn off recent searches on Windows 11 Picture 1
Step 2:
Looking at the content next to it, the user scrolls down and clicks on Search permissions .
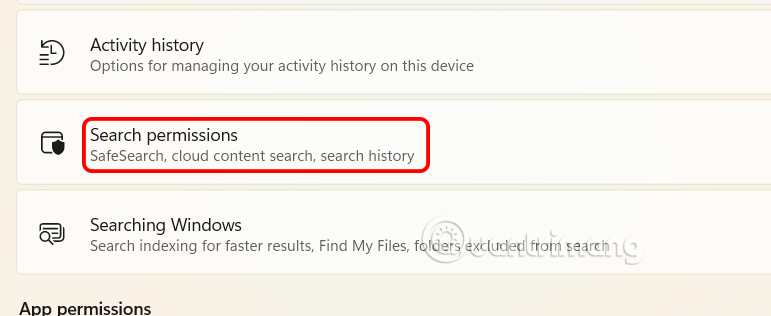 How to turn off recent searches on Windows 11 Picture 2
How to turn off recent searches on Windows 11 Picture 2
Step 3:
In this new interface, you see the History section with the setting Search history on this device . Turn off History to turn off recent searches on Windows 11 .
 How to turn off recent searches on Windows 11 Picture 3
How to turn off recent searches on Windows 11 Picture 3
How to turn off search history icon on Windows 11 Taskbar
Step 1:
Go back to the Settings interface and click Personalization in the left menu.
 How to turn off recent searches on Windows 11 Picture 4
How to turn off recent searches on Windows 11 Picture 4
Look at the content next to it, click on Taskbar behaviors to adjust the taskbar.
 How to turn off recent searches on Windows 11 Picture 5
How to turn off recent searches on Windows 11 Picture 5
Step 2:
Scroll down and uncheck Show recent searches when I hover over the search icon .
 How to turn off recent searches on Windows 11 Picture 6
How to turn off recent searches on Windows 11 Picture 6
You should read it
- How to turn off searching for recent friends on Telegram
- How to delete recent items in Search on Windows 10
- Addresses an issue where Windows 10 Search encounters errors similar to viruses
- Wipe Recent Files search history on File Explorer Windows 10
- How to turn off search personalization on Google
- How to Delete Recent Searches
- How to turn off Recent Files and Quick Access on Windows 10
- How to turn on the search box on the lock screen on Windows 10
- 10 free search tools for Windows 10
- How to disable Windows Search on Windows 8.1 and Windows 7
- How to turn on advanced search mode in Windows 10
- How to turn on the new search interface in Windows 10 Build 17040
May be interested

How to install and remove optional features in Windows 11

5 reasons why many people prefer Apple Watch Ultra over Series 10

Standard shoe size chart for men, women, children

7 Notion Productivity Tips You May Not Know

How to fix Wifi modem error that cannot access the network

How to Download Torrent Link






 How to automatically delete Instagram search
How to automatically delete Instagram search How to turn off Recent Files and Quick Access on Windows 10
How to turn off Recent Files and Quick Access on Windows 10 How to delete recent items in Search on Windows 10
How to delete recent items in Search on Windows 10 How to Delete Recent Searches
How to Delete Recent Searches How to turn off searching for recent friends on Telegram
How to turn off searching for recent friends on Telegram How to delete search history on Windows 11
How to delete search history on Windows 11