How to Delete Recent Searches
Method 1 of 5:
Deleting Google Search History
-
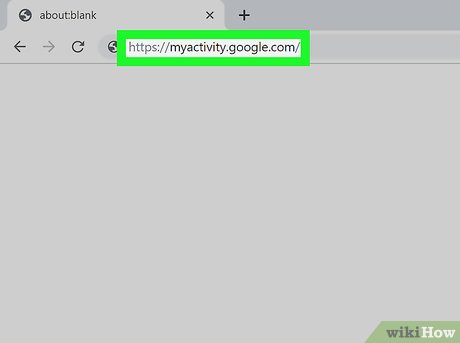 Go to https://myactivity.google.com in a web browser. This is the web page for your Google activity. Your activity includes Google searches, as well as other services associated with Google, such as YouTube, Google Assistant, and the Google Play Store.
Go to https://myactivity.google.com in a web browser. This is the web page for your Google activity. Your activity includes Google searches, as well as other services associated with Google, such as YouTube, Google Assistant, and the Google Play Store.- If you are not signed in to your Google account automatically, click Sign In in the upper-right corner. Click your account, and enter your password and click Next to sign in. If you don't see your account, click Use another account and sign in with the email address and password associated with your Google account and click Next.
- If you use Google without signing in to a Google account, you can delete your search history by clearing your browser history. This can be done using Google Chrome, Internet Explorer, Firefox, and Safari.
- Click + Filter by Date & Product. It's below the search bar at the top of the page.
- Select a date range. Use the drop-down menu at the top to select a date range. You can select "Today", "Yesterday", "Last 7 Days", "Last 30 Days", "All Time", or "Custom".
- If you select "Custom", use the calendar menus below the drop-down menu to select a start and end date. Click the calendar icon on the left to select a starting date. Then click the calendar icon on the right to select an ending date.
- Click the Search tab. It's in the list of products below "Filter by Google Product" at the bottom of the window. The tabs you select will turn blue to indicate they are selected.
- You also can click additional products, such as "Video Search", "Image Search", "Assistant", etc.
- Click Apply. It's in the lower-right corner of the window. This displays your search activity for the dates you selected.
- Click ⋮. It's the icon with three vertical dots to the right of the search bar at the top of the page. This displays a drop-down menu.
- Click Delete Results. It's in the drop-down menu that appears when you click the icon with three dots next to the search bar at the top of the page.
- Alternatively, you can scroll down and click the icon with three dots (⋮) next to an individual search item and then click Delete, or you can click the icon that resembles a trashcan next to a specific date in the list of searches.
- Click Delete. It's in the lower-right corner of the pop-up alert. This deletes the search items for the time period you selected.
- You can also delete your history for Alexa, Skype, Yahoo, Pinterest, .
Method 2 of 5:
Deleting Facebook Search History
-
 Open Facebook. Facebook has a blue icon with a white "f". Tap the icon on your home screen or apps menu to open Facebook on your mobile device.
Open Facebook. Facebook has a blue icon with a white "f". Tap the icon on your home screen or apps menu to open Facebook on your mobile device.- Alternatively, you can go to https://www.facebook.com in a web browser to open Facebook on your computer.
- If you are not logged in automatically, enter the email address and password associated with your Facebook account and click or tap Log in.
-
 Tap the icon that resembles a house (mobile only). It's the first tab on the left at the top of the Facebook mobile app. Tap this icon to display your home feed.
Tap the icon that resembles a house (mobile only). It's the first tab on the left at the top of the Facebook mobile app. Tap this icon to display your home feed. -
 Click or tap the magnifying glass icon. On the mobile app, it's in the upper-right corner. On a computer web browser, it's next to the search bar at the top of the page.
Click or tap the magnifying glass icon. On the mobile app, it's in the upper-right corner. On a computer web browser, it's next to the search bar at the top of the page. -
 Click or tap Edit. It's at the top of your list of search results on the right. This button only appears when there is nothing in the search bar.
Click or tap Edit. It's at the top of your list of search results on the right. This button only appears when there is nothing in the search bar. -
 Click or tap Clear Searches. It's at the top of your list of recent searches. On the Facebook mobile app, this removes your list of recent searches. On a computer web browser, this displays a confirmation pop-up window.
Click or tap Clear Searches. It's at the top of your list of recent searches. On the Facebook mobile app, this removes your list of recent searches. On a computer web browser, this displays a confirmation pop-up window. -
 Click Clear Searches (web browser only). This confirms that you want to delete your recent searches and clear your search history.
Click Clear Searches (web browser only). This confirms that you want to delete your recent searches and clear your search history.
Method 3 of 5:
Deleting Instagram Search History
-
 Launch Instagram. It has a colorful icon with a symbol that resembles a camera. Tap the icon on your home screen or apps menu to open Instagram.
Launch Instagram. It has a colorful icon with a symbol that resembles a camera. Tap the icon on your home screen or apps menu to open Instagram.- If you are not signed in to Instagram automatically, tap Log In and enter your username, email, or phone number and password associated with your Instagram account and tap Log In.
-
 Tap the icon that resembles a person. It's in the lower-right corner of the Instagram app. This opens your account page
Tap the icon that resembles a person. It's in the lower-right corner of the Instagram app. This opens your account page -
 Tap ☰. It's the icon with three horizontal lines in the upper-right corner of the Account page.
Tap ☰. It's the icon with three horizontal lines in the upper-right corner of the Account page. -
 Tap Settings. It's next to an icon that resembles a gear at the bottom of the page. This displays the Settings menu.
Tap Settings. It's next to an icon that resembles a gear at the bottom of the page. This displays the Settings menu. -
 Tap Security (Android) or Privacy and Security (iPhone). It's next to an icon that resembles a shield in the Settings menu.
Tap Security (Android) or Privacy and Security (iPhone). It's next to an icon that resembles a shield in the Settings menu. -
 Scroll down and tap Clear Search History. It's at the bottom of the Security page.
Scroll down and tap Clear Search History. It's at the bottom of the Security page. -
 Tap Clear Search History. It's the blue text at the top of the page.
Tap Clear Search History. It's the blue text at the top of the page. -
 Tap Clear History (Android) or Yes I'm sure (iPhone). This clears your history.
Tap Clear History (Android) or Yes I'm sure (iPhone). This clears your history.
Method 4 of 5:
Deleting Twitter Search History
-
 Open Twitter. Twitter has a blue icon with an image that resembles a bird. Tap the icon to open Twitter on your mobile device.
Open Twitter. Twitter has a blue icon with an image that resembles a bird. Tap the icon to open Twitter on your mobile device.- If you aren't signed in to Twitter automatically, tap Log In at the bottom of the page. Then enter the email address and password associated with your Twitter account and tap Log In.
-
 Tap the magnifying glass icon. It's the second icon at the bottom of the screen. This displays the search page.
Tap the magnifying glass icon. It's the second icon at the bottom of the screen. This displays the search page. -
 Tap the search bar. It's at the top of the page. This displays your recent search items.
Tap the search bar. It's at the top of the page. This displays your recent search items. -
 Tap the "x" icon. It's at the top of the page across from "Recent".
Tap the "x" icon. It's at the top of the page across from "Recent". -
 Tap Clear. It's either in a pop-up window on Android devices, or across from "Recent" on iPhone and iPad. Tap Clear to clear your search history.
Tap Clear. It's either in a pop-up window on Android devices, or across from "Recent" on iPhone and iPad. Tap Clear to clear your search history.
Method 5 of 5:
Deleting Bing Search History
-
 Go to https://account.microsoft.com/account/privacy in a web browser. This is the web page for Microsoft Privacy.
Go to https://account.microsoft.com/account/privacy in a web browser. This is the web page for Microsoft Privacy.- If you are not signed in automatically, click Sign In in the upper-right corner and sign in with the email address and password associated with your Microsoft account.
- If you use Bing without signing in to a Microsoft account, you can delete your search history by deleting your browser history. This can be done using Google Chrome, Internet Explorer, and Firefox.
-
 Click Sign in with Microsoft. It's the blue button below the bold text that says "Stay in control of your privacy".
Click Sign in with Microsoft. It's the blue button below the bold text that says "Stay in control of your privacy". -
 Click Email [your email address]. It's next to an icon that resembles an envelope. This sends you an confirmation email.
Click Email [your email address]. It's next to an icon that resembles an envelope. This sends you an confirmation email. -
 Check your email. Keep your web browser open and open the email app for the email address associated with your Microsoft account. Look for an email from the Microsoft account team with "Microsoft account security code" as the subject. This email contains a 6-digit security code.
Check your email. Keep your web browser open and open the email app for the email address associated with your Microsoft account. Look for an email from the Microsoft account team with "Microsoft account security code" as the subject. This email contains a 6-digit security code. -
 Enter the security code and click Verify. After you retrieve the security code from your email, click back over the browser tab with your Microsoft account page. Enter the security code in the bar and click Verify.
Enter the security code and click Verify. After you retrieve the security code from your email, click back over the browser tab with your Microsoft account page. Enter the security code in the bar and click Verify. -
 Click View and clear search history. It's the grey bar below the box labeled "Search history".
Click View and clear search history. It's the grey bar below the box labeled "Search history".- Alternatively, you can click View and clear browser history to clear your Microsoft Edge browser history.
-
 Click Clear activity. It's the blue text on the right side above your search history list. It's next to an icon that resembles a trashcan.
Click Clear activity. It's the blue text on the right side above your search history list. It's next to an icon that resembles a trashcan. -
 Click Clear. It's the grey button at the bottom of the warning page. This delete your search history.
Click Clear. It's the grey button at the bottom of the warning page. This delete your search history.
4 ★ | 1 Vote
You should read it
- How to hide the search button on the Windows 11 taskbar
- How to Open a Terminal Window in Mac
- How to Change or Create Desktop Icons for Windows
- How to Disable Avira on PC or Mac
- How to Search for Words in Excel
- How to Create a Windows Icon
- How to Hide a File or Folder from Search Results in Microsoft Windows
- How to display the This PC icon on the Windows 11 desktop
May be interested
- How to delete status, photos posted on Facebook
 the recent web-based facebook appears with the status of undeleted status including the image post. if so, we can delete on the mobile facebook application.
the recent web-based facebook appears with the status of undeleted status including the image post. if so, we can delete on the mobile facebook application. - Clear browsing history, Firefox browser cache on Windows and Mac OS X
 clearing your browsing history is one of the great solutions to protect your privacy, others won't know which web site you have visited and remove your browser history and searches.
clearing your browsing history is one of the great solutions to protect your privacy, others won't know which web site you have visited and remove your browser history and searches. - Google now offers new Web search and blocking AI Overview features
 google will now allow web searches. it's rolling out 'web' searches now, and in early tests on the desktop, it seems to be a hugely popular change to google's search engine.
google will now allow web searches. it's rolling out 'web' searches now, and in early tests on the desktop, it seems to be a hugely popular change to google's search engine. - Google now offers new Web search and blocking AI Overviews
 google will now allow web searches. it's rolling out 'web' searches now, and in early tests on desktop, it looks like it's going to be a hugely popular change to google's search engine.
google will now allow web searches. it's rolling out 'web' searches now, and in early tests on desktop, it looks like it's going to be a hugely popular change to google's search engine. - Follow the business with Twitter RSS Searches
 you can subscribe to search results in an rss reader, these rss search feeds have contributed to a great twitter business tool.
you can subscribe to search results in an rss reader, these rss search feeds have contributed to a great twitter business tool. - LOOKUP function searches in Excel
 the lookup () function returns a value from a data range consisting of 1 column or 1 row, or from an array. the lookup () function is an improvement of the two functions vlookup () and hlookup () because it has the additional function to distinguish the search area as rows or columns.
the lookup () function returns a value from a data range consisting of 1 column or 1 row, or from an array. the lookup () function is an improvement of the two functions vlookup () and hlookup () because it has the additional function to distinguish the search area as rows or columns. - Delete the My Recent Documents trace in MS Office 2007
 after opening the document on ms word, the program will automatically store the most recently opened files so you can quickly reopen it when needed ...
after opening the document on ms word, the program will automatically store the most recently opened files so you can quickly reopen it when needed ... - How to Use KUser
 kuser is an application used in many linux distros to create, delete, or manage user accounts. these instructions assume you are using the kde 4 version (the more recent version). click the 'add' button on the top toolbar.
kuser is an application used in many linux distros to create, delete, or manage user accounts. these instructions assume you are using the kde 4 version (the more recent version). click the 'add' button on the top toolbar. - How to delete search history on computer
 the computer stores a lot of information that you access, such as your search history, recent software openings, etc., and is likely to be exploited by strangers if they are knowledgeable about the machine. charged with shady engine.
the computer stores a lot of information that you access, such as your search history, recent software openings, etc., and is likely to be exploited by strangers if they are knowledgeable about the machine. charged with shady engine. - How to hide recent apps on iPad Dock
 in an effort to enhance the multitasking capabilities of the ipad, ios 11 introduced the most recent (most recent apps) auto-install feature in the right part of the ipad dock, one way from main applications. vertical. this feature helps users easily switch between applications but many ifan do not like that. so how to hide recent applications from this dock? please see the details in the article below!
in an effort to enhance the multitasking capabilities of the ipad, ios 11 introduced the most recent (most recent apps) auto-install feature in the right part of the ipad dock, one way from main applications. vertical. this feature helps users easily switch between applications but many ifan do not like that. so how to hide recent applications from this dock? please see the details in the article below!



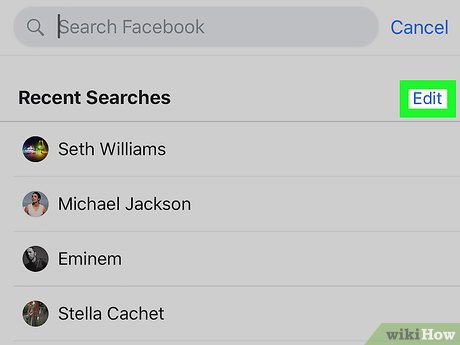

































 How to Close Tabs
How to Close Tabs How to Delete an Apple ID
How to Delete an Apple ID How to Check Google History
How to Check Google History How to Browse Internet Websites Without Your Parents Knowing
How to Browse Internet Websites Without Your Parents Knowing How to Upload Images to the Internet
How to Upload Images to the Internet How to Combine Two Internet Connections
How to Combine Two Internet Connections