How to delete folder and file search history on File Explorer
Clearing your File Explorer history will delete the information Windows has saved about the files and folders you use, as well as what you type in the address bar and Run dialog box. This will protect your personal information and remove unnecessary computer usage data. Here's how to clear your File Explorer search history.
Instructions to delete search history on File Explorer Win 11
Clear Run and File Explorer search history
You open the File Explorer interface on your computer, then right-click on the File Explorer address bar , then select Delete history .
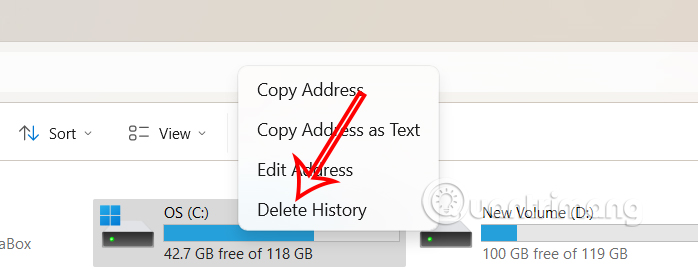
Clear File Explorer search history in Options
Step 1:
In the File Explorer interface, click on the 3 dots icon and then click Options in the displayed menu.
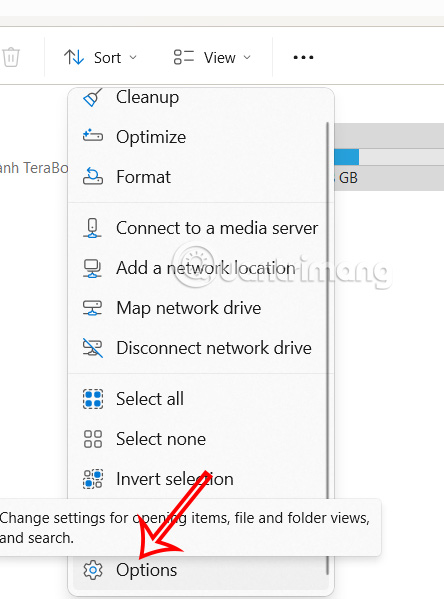
Step 2:
We click on the General tab , then look down and click on the Clear button to delete the File Explorer search history.

Delete File Explorer search history via BAT file
Step 1:
Download the zip file from the link below to your computer, then extract the file as usual.

Step 2:
Then we will see the BAT file to launch on the computer.

If you see the warning interface to run the BAT file, click More info then click Run away to run this BAT file.

The result on the screen shows a command prompt that quickly opens and closes to run the command to delete the entire File Explorer history.
How to Clear Search History on File Explorer Windows 10
1. Delete directly on File Explorer
The best way to delete file and folder browsing history in Windows Explorer is to delete it directly in File Explorer. To do this, first press the Win + E key combination to open File Explorer.
After the File Explorer window appears, right-click on the address bar and select Delete History .

At this point, all of your File Explorer history should be gone. To be sure, you can click the down arrow at the end of the address bar to drop down the list.

2. Delete on Folder Options
To delete folder and file access history in Windows Explorer, in addition to deleting directly on File Explorer, you can use Folder Options.
First open File Explorer by pressing Win + E key combination , then select Options option in View tab .

After the Folder Options window appears, click Clear to quickly delete all folder and file access history in File Explorer.

If you don't want File Explorer to store recent file and folder access history, uncheck both Show recently used files in Quick access and Show frequently used folder in Quick access options in the Privacy section.
Finally click OK to save changes.
3. Using the Registry
In addition to the above two methods, you can use the Registry to delete folder and file access history on File Explorer.
First press the Win + R key combination to open the Run window. Then type regedit in the Run window and press Enter .

After the Registry window appears, you search by address:
HKEY_CURRENT_USERSoftwareMicrosoftWindowsCurrentVersionExplorerTypedPaths

Now on the screen, the Registry window will display the history of accessing folders and files such as URLs. To delete each URL one by one, right-click on that URL and select Delete .

A warning message will appear asking if you want to delete the URLs. Click Yes to delete the URLs.

If you want to delete all folder and file browsing history on File Explorer, you can select all URLs (except Default ) by holding down the Ctrl key and clicking on the URLs, then right-clicking and selecting Delete .

You should read it
- Disable Search History on Windows File Explorer
- How to Delete Your Usage History Tracks in Windows
- How to Delete Zip Files on PC or Mac
- How to delete search history on Windows 11
- How to delete the old File History version in Windows 10
- How to clear search history on Windows 10
- How to delete search history on Google
- How to delete search history on CH Play, hide searched content
May be interested
- How to delete search history on Google
 how to delete search history on google. what you search is saved by google. your search history stays in your google account when you delete your browser history, so it will most likely be pried by other people. in this article thuthuatphanme
how to delete search history on google. what you search is saved by google. your search history stays in your google account when you delete your browser history, so it will most likely be pried by other people. in this article thuthuatphanme - How to delete search history on CH Play, hide searched content
 do you want to delete your search history on ch play to protect your personal information? free download will guide you through simple steps to quickly clean up your search history.
do you want to delete your search history on ch play to protect your personal information? free download will guide you through simple steps to quickly clean up your search history. - How to delete the old File History version in Windows 10
 if you use the built-in file history feature in windows 10 to back up data, over time it will take up a lot of your space. this article will show you how to view and delete the old version of file history.
if you use the built-in file history feature in windows 10 to back up data, over time it will take up a lot of your space. this article will show you how to view and delete the old version of file history. - How to delete download history on Chrome
 chrome downloads are saved for history so users can search again if needed. so what if i want to delete the download history on chrome?
chrome downloads are saved for history so users can search again if needed. so what if i want to delete the download history on chrome? - How to open Folder Options or File Explorer Options in Windows 10
 you can use file explorer options (aka folder options) to change how files and folders work, and how items are displayed on your computer. this tutorial will show you different ways on how to open folder options or file explorer options in windows 10.
you can use file explorer options (aka folder options) to change how files and folders work, and how items are displayed on your computer. this tutorial will show you different ways on how to open folder options or file explorer options in windows 10. - How to clear Bing AI search and chat history
 bing ai tool has brought users search engine as well as bing chat extremely efficient and convenient in finding content or suggesting content.
bing ai tool has brought users search engine as well as bing chat extremely efficient and convenient in finding content or suggesting content. - Now it is easy to delete Google search history
 this enhanced privacy control will also be posted on google maps.
this enhanced privacy control will also be posted on google maps. - How to delete search history on Windows 11
 windows records all your search activity and others can see this through recent searches on windows. here's how to clear your search history on windows 11.
windows records all your search activity and others can see this through recent searches on windows. here's how to clear your search history on windows 11. - How to delete YouTube history and ensure privacy
 youtube is a video sharing network that is popular with users all over the world but does not lack sensitive content. so if some people are willing to share all of youtube's activities on facebook for their friends, on the contrary, you may have to learn how to make sure people can't follow what they do on youtube.
youtube is a video sharing network that is popular with users all over the world but does not lack sensitive content. so if some people are willing to share all of youtube's activities on facebook for their friends, on the contrary, you may have to learn how to make sure people can't follow what they do on youtube. - OneDrive is about to become the default folder in File Explorer on Windows 11
 file explorer will be one of the areas that receive the most improvements and changes on windows 11. it must be because this is an area that is interacted very often and has a great influence on the user experience on the operating system. onion.
file explorer will be one of the areas that receive the most improvements and changes on windows 11. it must be because this is an area that is interacted very often and has a great influence on the user experience on the operating system. onion.










 Tips for washing and keeping wool and felt coats new
Tips for washing and keeping wool and felt coats new Instructions for deleting Microsoft Copilot activity history
Instructions for deleting Microsoft Copilot activity history New Phishing Attack Disables iPhone Security: How to Protect Yourself?
New Phishing Attack Disables iPhone Security: How to Protect Yourself? Interesting knowledge that you never expected
Interesting knowledge that you never expected 3 minutes of film made with AI technology makes Japanese anime industry scared
3 minutes of film made with AI technology makes Japanese anime industry scared