How to delete a page in PDF - Delete 1 page of any document in a PDF file
PDF is a popular text file format and it is currently quite compact and secure so many people often convert other text formats such as Word, Excel, etc. PDF to send to each other. However, editing a PDF file will not be as simple as editing a Word or Excel file but it is not impossible. In this article, TipsMake.com will guide you on a simple way to delete pages in PDF files, please refer.

1. Delete the PDF page with Foxit Reader
If you regularly use PDF files, it is not strange that Foxit Reader software is a popular PDF reader. And we can use the print feature to simply delete the page in the PDF file.
Step 1: Open the PDF file with Foxit Reader as usual, then pay attention to the number of pages in the PDF file and determine which page you want to delete:
For example, here we have a PDF file with a total of 20 pages and you want to delete page 10.

Step 2: Press Ctrl + P to open the print window, in the print window you select the following:
1-Select the printer name as Foxit Reader PDF Printer
2-Tick Pages
3-Here we delete page 10 so choose to print from page 1 to 9 and page 11 to 20 (That is skip to page 10)
4-Click OK to print.
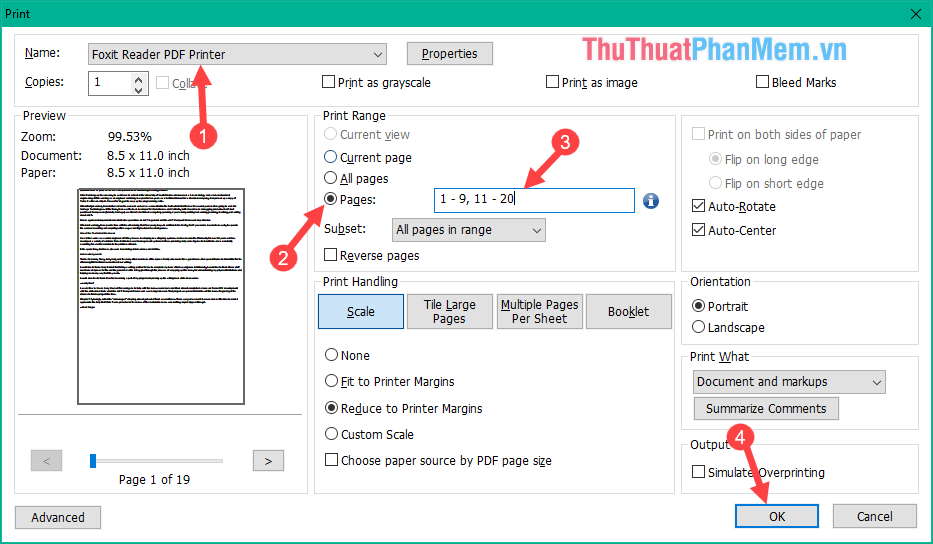
Step 3: A new window will appear, select where to save the file and click Save
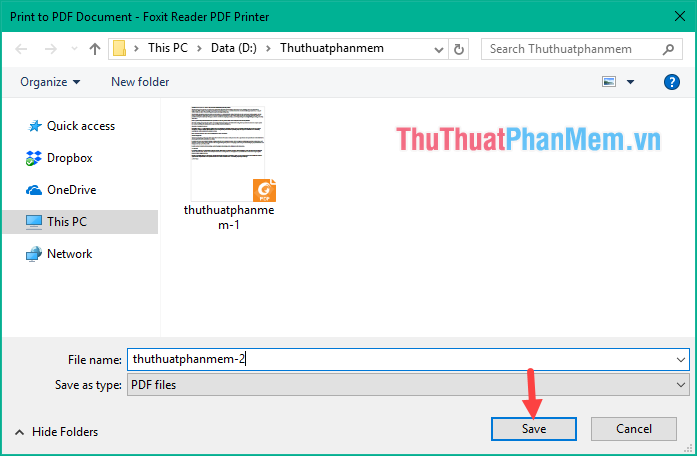
Wait a moment for the file saving process to complete and we will get a new file, you can open and check that the page has been deleted:

2. Delete pages in PDF using the PDF Page Delete software
PDF Page Delete is a specialized software to delete any page in PDF files with many different options. You can download the software using the link below:
https://www.pdfzilla.com/pdfpagedelete.html
The software is also very easy to install, you only need a few more steps to complete.
At the main interface of the software, click the Open button to open the PDF file you want to delete.

After opening the PDF file you just need to tick the page you want to delete then click Delete Selected to delete the page

After deleting you press the Save button to save the file, if a copyright notice appears, click Cancel.
Note : If used for free, your PDF file will have the software logo stamped on the PDF page.

The cut file will be in the same folder as the original file and will have the Deleted extension at the end of the name for you to identify.

3. Delete the PDF page with an online tool
To delete pages in PDF files, we will use an online tool called SmallPDF, this is a site specializing in editing and converting PDF files online which has the ability to delete any page in pdf files, to use. You access the following address:
https://smallpdf.com/en/xoa-trang-tu-pdf
In the main interface of the website you click Select file

The file selection window appears, select the PDF file you want to delete the page and click Open:

The PDF file will be uploaded to the site and all pages in the PDF file will be displayed, where you want to delete the page, just hover over the page and click the trash icon immediately. be deleted:

After finishing, click Apply changes, then you just need to download the finished file to your computer and you're done:

After downloading we will get a file named pages-delete as shown below:

Above is a tutorial on how to delete pages in PDF, hope you will find the article useful, and wish you success!
You should read it
- Delete Facebook fanpage on computer and phone
- How to delete a page in Google Docs
- Delete pages in Word - Instructions on how to delete pages in Word
- How to remove words Page in Excel, delete sinking text Page 1, Page 2 in Excel
- How to Delete Pages in PDF Files
- Instructions for page numbering in Word, align page numbers, delete page numbers
- How to delete a page in Word
- How to delete page numbers, remove page numbers in Word
May be interested
- Add even and odd page titles in Word 2007
 your document is ready to print and bound into a book except for page headers (header). you want to format the headers so that every time you open the document, the odd number of pages will display on the right and even page numbers will be on the left. follow these steps to add c &
your document is ready to print and bound into a book except for page headers (header). you want to format the headers so that every time you open the document, the odd number of pages will display on the right and even page numbers will be on the left. follow these steps to add c & - Steps to Extract PDF Document Pages on Mac with Preview tool
 sometimes you just need to refer to a specific page in a pdf document with dozens of states. in such situations, the preview application on mac can help you easily extract a specific page from any pdf document file.
sometimes you just need to refer to a specific page in a pdf document with dozens of states. in such situations, the preview application on mac can help you easily extract a specific page from any pdf document file. - Delete Document in MongoDB
 the remove () method in mongodb is used to delete the document from collection. the remove () method takes two parameters. the first parameter of the deletion criteria determines the document to delete, and the second parameter is justone.
the remove () method in mongodb is used to delete the document from collection. the remove () method takes two parameters. the first parameter of the deletion criteria determines the document to delete, and the second parameter is justone. - Delete junk files, temporary files in Windows
 this document involves deleting .tmp files, not how to clear the internet history or browser cache.
this document involves deleting .tmp files, not how to clear the internet history or browser cache. - How to copy a page of a document in Word
 the process of copying a page of a document in word is basically very simple. but if the document has many pages, how can i quickly find the page i want to copy?
the process of copying a page of a document in word is basically very simple. but if the document has many pages, how can i quickly find the page i want to copy? - What is a .tmp file? How to open .tmp file on Windows computer?
 the article provides information about what a tmp file is, how to open a tmp file, how to delete a tmp file and answer frequently asked questions about tmp files. nguyen humanity what is the generated tmp file? let's see it now!
the article provides information about what a tmp file is, how to open a tmp file, how to delete a tmp file and answer frequently asked questions about tmp files. nguyen humanity what is the generated tmp file? let's see it now! - How to pan across a page in Excel
 rotate an excel page horizontally so that the document spread horizontally can fit on a single page. tipsmake.com will guide you how to navigate a page in excel to fit a horizontal document.
rotate an excel page horizontally so that the document spread horizontally can fit on a single page. tipsmake.com will guide you how to navigate a page in excel to fit a horizontal document. - How to use PDF Page Lock to lock PDF files
 pdf page lock will lock the whole page in pdf file or select page lock according to user demand.
pdf page lock will lock the whole page in pdf file or select page lock according to user demand. - Text file format
 many times you are struggling to know how to shoot a horizontal page in a whole page of text. or every time you create a new file you have to reformat the text for the page even though the previous and next margin sizes do not change, etc. tipsmake.com will guide you on how to format the page margins, rotate the horizontal page, vertical page
many times you are struggling to know how to shoot a horizontal page in a whole page of text. or every time you create a new file you have to reformat the text for the page even though the previous and next margin sizes do not change, etc. tipsmake.com will guide you on how to format the page margins, rotate the horizontal page, vertical page - How to convert DAT file into a Word document
 you're stuck with the dat file, which should have been a word document and you don't know what to do with it. do not worry! let's find solutions through the following article.
you're stuck with the dat file, which should have been a word document and you don't know what to do with it. do not worry! let's find solutions through the following article.










 How to find the font used on any application or website
How to find the font used on any application or website What are PPT, PPTX, PPS, PPSX files and the differences between these file types
What are PPT, PPTX, PPS, PPSX files and the differences between these file types How to remove red tiles in Word - Uncheck the spelling in Word
How to remove red tiles in Word - Uncheck the spelling in Word How to add columns and delete columns in Word
How to add columns and delete columns in Word How to delete Comments in Word
How to delete Comments in Word Ruler is displayed in Word 2010, 2013 and 2016 in Word
Ruler is displayed in Word 2010, 2013 and 2016 in Word