Steps to Extract PDF Document Pages on Mac with Preview tool
Preview is an extremely useful application for macOS users. Not only does it act as a versatile tool that allows users to open document file types, text, PDF, images, Photoshop, RAW images, etc. Preview can also support fast file format conversion, file extraction, and file extraction. and even do a bunch of tweaking on that file.
Step 1 . To extract a specific page in a PDF document with Preview, first right-click the PDF file you want to extract the page from and click 'Open With', then select 'Preview'. This will launch the PDF document in the Preview app.
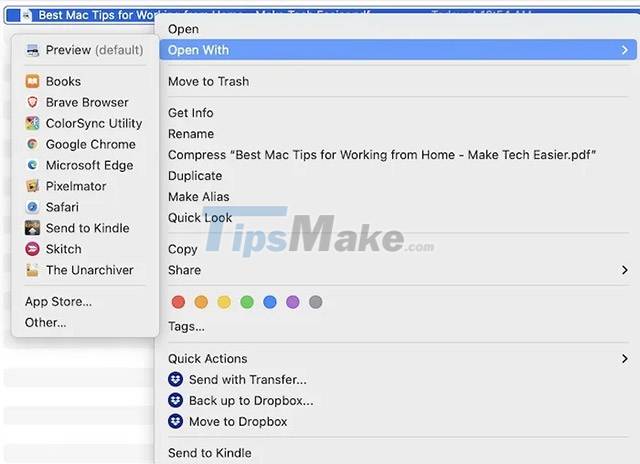
Step 2 . When the Preview app launches with the corresponding PDF document, you click 'View' and then 'Thumbnails'. You will immediately be taken to a thumbnail view for the pages contained in the PDF document.

Step 3 . You can now view each individual page in this PDF document. The next step is simply to specify the one (or more) pages you want to extract save as a new standalone pdf file. Once you've selected the pages you need, navigate to 'File -> Print'. In the print menu, change the setting under 'Pages' to the third option, 'From', and make sure to enter the correct page you want to split in both boxes.

Step 4 . Don't hit the 'Print' button as usual, but instead look to the left of the print button and find the drop-down box that has been labeled 'PDF'. Click that box and find the 'Save as PDF' option.

Step 5 . Finally, click the Print button and save the file as a PDF.
Done, you have a new PDF file containing the specific pages you selected.
You should read it
- How to extract IMG files in Windows 10
- How to extract a file or folder from a TAR or TAR.GZ file
- How to display the File Pane Preview Pane on Windows 10
- Extract images from PDF files
- How to use ZArchiver to compress and decompress files on Android
- How to split PDF file without Vietnamese error
- How to display a preview in Gmail?
- Instructions to merge multiple PDF files into one PDF file
May be interested
- Instructions for installing Android N Developer Preview on Nexus
 google has just released android n preview for nexus 6p, 5x, 6, nexus 9, nexus player and pixel c. devices, google also launched a new program called android beta program, allowing users to post sign online and receive a trial version via ota without having to download the rom to flash.
google has just released android n preview for nexus 6p, 5x, 6, nexus 9, nexus player and pixel c. devices, google also launched a new program called android beta program, allowing users to post sign online and receive a trial version via ota without having to download the rom to flash. - How to Open a Pages File on PC or Mac
 this wikihow teaches you how to view the text, graphics, and images in a pages file, using a desktop computer. the pages app is exclusive to mac os, but you can still see a preview of the file on windows. open the folder containing your...
this wikihow teaches you how to view the text, graphics, and images in a pages file, using a desktop computer. the pages app is exclusive to mac os, but you can still see a preview of the file on windows. open the folder containing your... - MS Access 2003 - Lesson 28: Use the Print Preview tool
 in the previous section, you got a little familiar with the print preview tool feature in access. this tool allows you to review the data printed before printing to paper. therefore, it helps you more useful.
in the previous section, you got a little familiar with the print preview tool feature in access. this tool allows you to review the data printed before printing to paper. therefore, it helps you more useful. - Unzip Zip, RAR, ... files online without software
 extracting zip files, rar does not need to install software with the online file decompression tools that we introduce below will save you a lot of time when extracting files without worrying about working with the parts soft extract trouble.
extracting zip files, rar does not need to install software with the online file decompression tools that we introduce below will save you a lot of time when extracting files without worrying about working with the parts soft extract trouble. - Web-based Dropbox adds document preview and centralized image management
 dropbox recently unveiled two new features that it has integrated into its online storage service.
dropbox recently unveiled two new features that it has integrated into its online storage service. - Add even and odd page titles in Word 2007
 your document is ready to print and bound into a book except for page headers (header). you want to format the headers so that every time you open the document, the odd number of pages will display on the right and even page numbers will be on the left. follow these steps to add c &
your document is ready to print and bound into a book except for page headers (header). you want to format the headers so that every time you open the document, the odd number of pages will display on the right and even page numbers will be on the left. follow these steps to add c & - How to add pages in Word
 when composing a word document, it will automatically move to the new page when you have finished editing the previous page. however, in some cases you want to add a new page between 2 existing pages to add content. the following article shows how to add pages in word
when composing a word document, it will automatically move to the new page when you have finished editing the previous page. however, in some cases you want to add a new page between 2 existing pages to add content. the following article shows how to add pages in word - How to download and install Windows 8.1 Preview
 microsoft has officially released the preview (preview) of windows 8.1 - the first major update for windows 8. here are the steps to download and install windows 8.1.
microsoft has officially released the preview (preview) of windows 8.1 - the first major update for windows 8. here are the steps to download and install windows 8.1. - Delete pages in Word - Instructions on how to delete pages in Word
 delete pages in word - instructions on how to delete pages in word. you copy the document file on a web page, there are some extra pages you need to delete, or simply copying from the web will have some white pages exist in your data file.
delete pages in word - instructions on how to delete pages in word. you copy the document file on a web page, there are some extra pages you need to delete, or simply copying from the web will have some white pages exist in your data file. - MS Word - Lesson 14: Create Web Pages
 simple web pages can be created in word using the save as feature. in a web document, you can insert images and hyperlinks. to view documents as a website:
simple web pages can be created in word using the save as feature. in a web document, you can insert images and hyperlinks. to view documents as a website:










 How to hide, view hidden files on MacBook
How to hide, view hidden files on MacBook MacOS Monterey officially announced with a series of new features năng
MacOS Monterey officially announced with a series of new features năng How to Quit All Open Applications on Mac with One Click
How to Quit All Open Applications on Mac with One Click How to Update Safari on Mac
How to Update Safari on Mac How to remove PDF file password on Mac
How to remove PDF file password on Mac How to transfer files with the Mac Sharing Mode feature
How to transfer files with the Mac Sharing Mode feature