Delete junk files, temporary files in Windows
Your computer increasingly slow? Do you think the virus is infected and has used a lot of software to scan the virus and still not lose? Have you tried to clean up your computer garbage once? If you've never done this before, the most likely cause is too many redundant files. This article will help you delete junk files in Windows most commonly.
Note : This document involves deleting .tmp files, not how to clear your Internet history or browser cache.
Find and delete temporary files, junk files in Windows
- Use Disk Cleanup to delete temporary files
- View and delete temporary files on Windows 10, 8 / 8.1, 7
- Search for temporary .tmp files on Windows XP or below
- Which temporary files are safe to delete?
- Cannot delete .tmp file
- See other junk files on Windows
Use Disk Cleanup to delete temporary files
If you are running any of these Windows versions, TipsMake.com advises readers to run the Windows Disk Cleanup utility to delete temporary files and clean up other parts of the computer.
- Free up space on Windows 10 by deleting temporary files
- Automatically delete temporary files every time a Windows 10 computer is opened
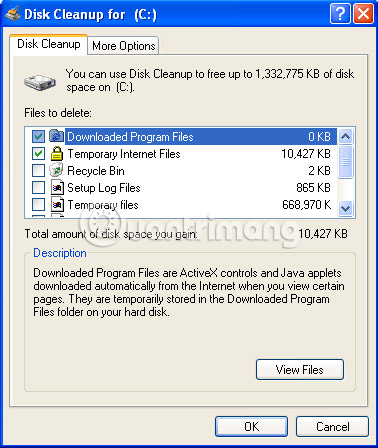
View and delete temporary files on Windows 10, 8 / 8.1, 7
To view and delete temporary files, press Windows + R key and enter % temp% , press Enter and the Temp folder will open. Users can delete all the files found in this folder, but if any files are being used, they may be ignored.

After restarting the computer, users will see some improvements in computer performance, because now the computer does not have to load all the temporary files.
Search for temporary .tmp files on Windows XP or below
If you are running Windows 95, Windows 98, Windows NT, Windows ME, Windows 2000 or Windows XP, follow the instructions below to search and delete any .tmp files found on your computer.
1. Click the Start button to open the Start menu .
2. Click the Find option , and then click Find Files or folders .
3. In the search box, type * .tmp to search for any file that has the "tmp" extension .
4. Verify that the Look section in the search box is pointing to the C: drive, not the document directory.
5. Click the Find Now button to start the search.
6. Delete all found files.

Once the above steps have been completed, the user should also make sure that the temporary folder on the hard drive is empty by following the steps below.
1. On the Windows desktop, double-click the My Computer icon.
2. Double-click the C: drive.
3. Double-click the Temp folder (if any) and verify that all files in this folder have been deleted.
4. Close the window and reopen My Computer.
5. Double-click the C: drive.
6. Double-click the Windows folder.
7. Double-click the Temp folder (if available) and verify that all files in this folder have been deleted.
If you are running MS-DOS or Windows 3.x, follow the instructions below to delete any existing temporary files on your computer.
1. If currently in Windows, click File and select the Exit Windows option .
2. At the command prompt, enter the following command:
cd del *.tmp 3. Delete all the temporary files found in the root of the C: drive.
4. Next, enter the following command:
cd cd temp 5. In the C: TEMP> folder (if any), enter del *. * To delete all files in the temporary folder.
6. After deleting or if the folder is temporarily unavailable, type the following command:
cd cd Windows cd temp 7. In folder C: WindowsTEMP> (if any), enter del *. * To delete all files in the folder.
Which temporary files are safe to delete?
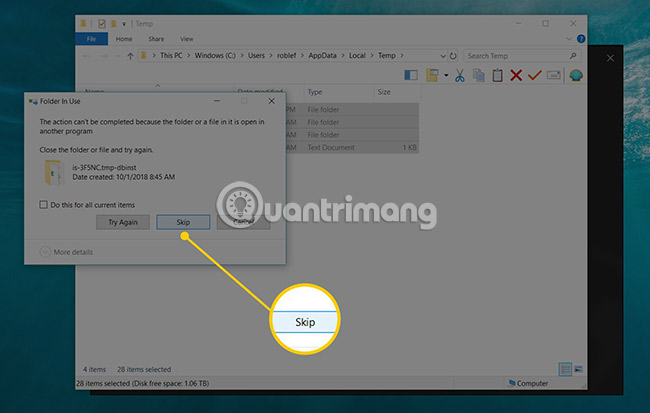
Because all these files only have a temporary role to hold information, it is safe to delete all temporary files. However, keep in mind that if a file or program is using that file, the user cannot delete the file.
Cannot delete .tmp file
If an error occurs when trying to delete the .tmp file, it is currently being used by Windows or another software program. Close all open programs, restart the computer and try to delete the file again.
See other junk files on Windows
With Windows 7 and below, you can search for junk files and delete them directly. To do that, go to Start -> Search -> All files and folders . In All or part of the file name , enter: * .bak ; * .wbk ; * .tmp ; * .old ; * .chk ; *. ~ mp ; * .grp ; ~ $? *. * ; ~ *. * and select Look in as My Computer and click Search to find. The found files will appear in the right pane of the screen, you can simply delete the entire file.
Hope you are succesful.
See more:
- How to delete the TSR automatically starts when the computer is turned on
- Discover free software
- What is Hiberfil.sys? How to delete Hiberfil.sys?
You should read it
- What is a temporary file? Does deleting the Temp file affect the computer?
- How to fix File Is Open in Another Program error
- Steps to temporarily view Excel files when working together
- Function tmpfile () in C
- How to Securely Delete a File with Sandisk SecureAccess in Windows
- How to fix 'File Is Open in Another Program' in Windows 10
- How to Open a DAT File
- How to Open a File with Another Program Using Open With on Windows Vista
May be interested
- What is a Junk file?
 what is junk file ?. junk files are something that every computer expert recommends deleting on a regular basis. even your smartphone is reminded to clean junk files every few days. but what exactly are junk files and why should you delete them? let's find out through the following explanation offline.
what is junk file ?. junk files are something that every computer expert recommends deleting on a regular basis. even your smartphone is reminded to clean junk files every few days. but what exactly are junk files and why should you delete them? let's find out through the following explanation offline. - How to Delete Temporary Files and Delete Prefetch Files from Your Computer
 if you need to free up some space on your computer, you may be searching for files to delete. temp files are created when windows shuts down in an irregular way, and your computer doesn't need them to function, so these are good...
if you need to free up some space on your computer, you may be searching for files to delete. temp files are created when windows shuts down in an irregular way, and your computer doesn't need them to function, so these are good... - Instructions to delete junk files and clean up your Windows 7 computer
 instructions to delete junk files and clean your computer windows 7 - computers that have been using for a long time will run slower because junk files exist in your computer, you need to delete junk files and clean your computer to improve speed. of the computer.
instructions to delete junk files and clean your computer windows 7 - computers that have been using for a long time will run slower because junk files exist in your computer, you need to delete junk files and clean your computer to improve speed. of the computer. - How to Move the Windows Junk file folder to another drive
 how to move windows junk folder to another hard drive partition? instructions on how to optimize windows system by moving junk files folder and temporary files on your computer
how to move windows junk folder to another hard drive partition? instructions on how to optimize windows system by moving junk files folder and temporary files on your computer - Steps to remove temporary files stored on Kaspersky
 like other programs and antivirus applications, in the process of using kaspersky internet security software, kaspersky will store temporary files in a folder hidden deep in the system drive.
like other programs and antivirus applications, in the process of using kaspersky internet security software, kaspersky will store temporary files in a folder hidden deep in the system drive. - How to schedule automatic file deletion in the folder Download Windows 10
 on windows 10, there is a new feature that automatically deletes the data in the download section within 30 days, if the user does not have any changes.
on windows 10, there is a new feature that automatically deletes the data in the download section within 30 days, if the user does not have any changes. - How to delete junk files on the computer, clean the computer most effectively
 instructions on how to delete junk files on the computer cleanest and safest. four simple steps to take care of your computer, optimize speed and improve computer performance great (pc and laptop)
instructions on how to delete junk files on the computer cleanest and safest. four simple steps to take care of your computer, optimize speed and improve computer performance great (pc and laptop) - Free up hard drive space automatically on Windows 10 with Disk Cleanup
 disk cleanup is one of the 'maintenance' tools built into windows for a long time. this tool allows users to free up more space on the computer by 'cleaning up' the temporary files and the file system is almost no longer usable, but takes up quite a bit of space, unlike files. information to install and update previous windows versions.
disk cleanup is one of the 'maintenance' tools built into windows for a long time. this tool allows users to free up more space on the computer by 'cleaning up' the temporary files and the file system is almost no longer usable, but takes up quite a bit of space, unlike files. information to install and update previous windows versions. - Delete these temporary Windows folders to reclaim precious storage space
 windows creates temporary files in the background to keep things running smoothly. but over time, these hidden files silently accumulate in system folders, slowly taking up all the space you have.
windows creates temporary files in the background to keep things running smoothly. but over time, these hidden files silently accumulate in system folders, slowly taking up all the space you have. - Automatically 'clean up' the Recycle Bin on Windows 10
 recycle bin is a place to store temporary files and folders that you accidentally deleted. however, to clean up unnecessary files, you will have to do one more step to clean up the recycle bin. instead of losing a lot of steps, you can set up to automatically clean up the recycle bin every time you open your windows 10 computer.
recycle bin is a place to store temporary files and folders that you accidentally deleted. however, to clean up unnecessary files, you will have to do one more step to clean up the recycle bin. instead of losing a lot of steps, you can set up to automatically clean up the recycle bin every time you open your windows 10 computer.










 How to use Memory Cleaner to release RAM
How to use Memory Cleaner to release RAM Top best virtual RAM creation software on today's computer
Top best virtual RAM creation software on today's computer Speed up searching on your computer with Everything
Speed up searching on your computer with Everything Speed up Windows Vista
Speed up Windows Vista Summary of tips to fix slow computer errors on Windows 10/8 / 8.1 / 7 and Windows XP
Summary of tips to fix slow computer errors on Windows 10/8 / 8.1 / 7 and Windows XP Answer game 850 sentence folk quiz
Answer game 850 sentence folk quiz