How to blur a photo in Photoshop
Sometimes you want to blur your image so that it has an artistic purpose or simply wants to obscure parts you don't want your audience to notice. Here Thuthuatphanmem will share with you how to blur photos in Photoshop.

Blur all or a specified area
Step 1: Open the photo you want to blur in Photoshop.
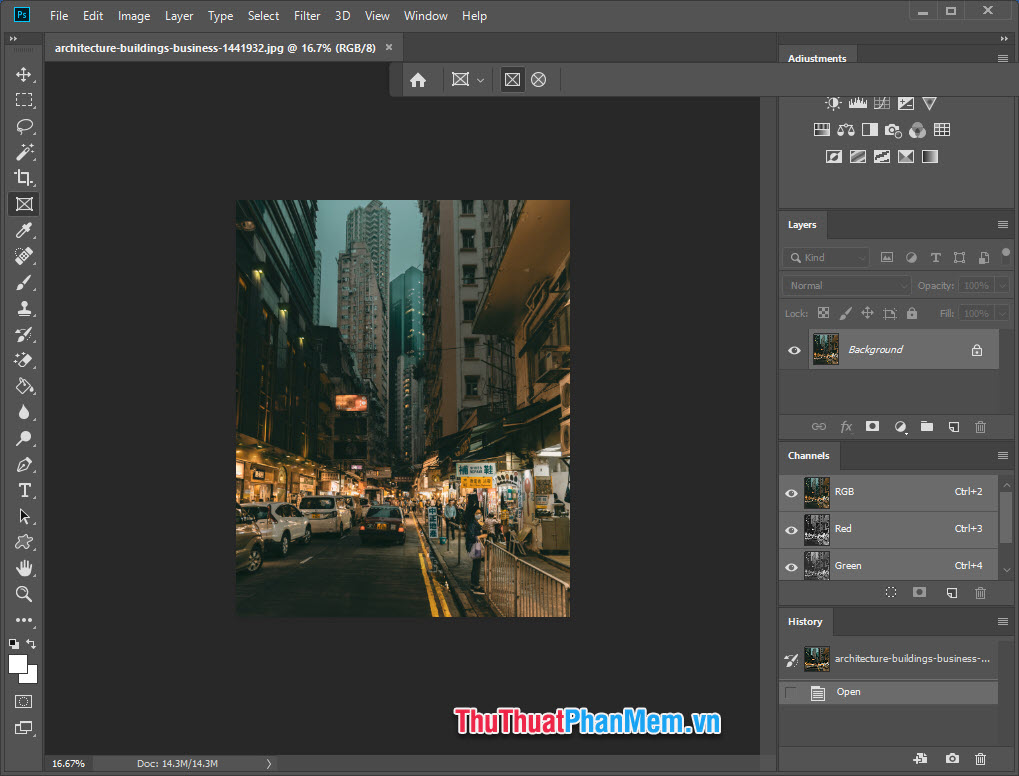
Step 2: Press Ctrl + J key combination to duplicate the photo layer.
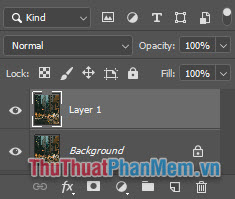
Step 3: Select Filter >> Blur >> Gaussian Blur .

Step 4: Select the opacity and click OK to apply.
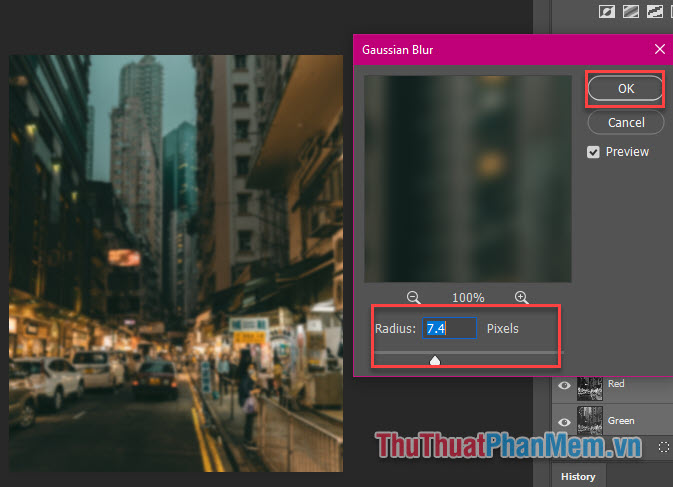
To blur a specified part, simply use the Blur tool and then re-paint the part to be blurred.
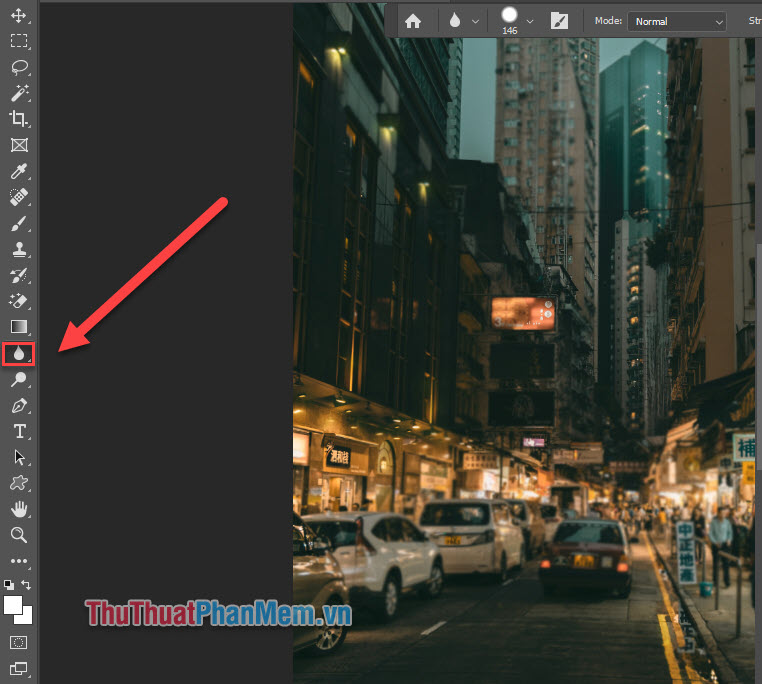
Blur the background of the photo
Step 1: Open the photo you need to blur the background in Photoshop.
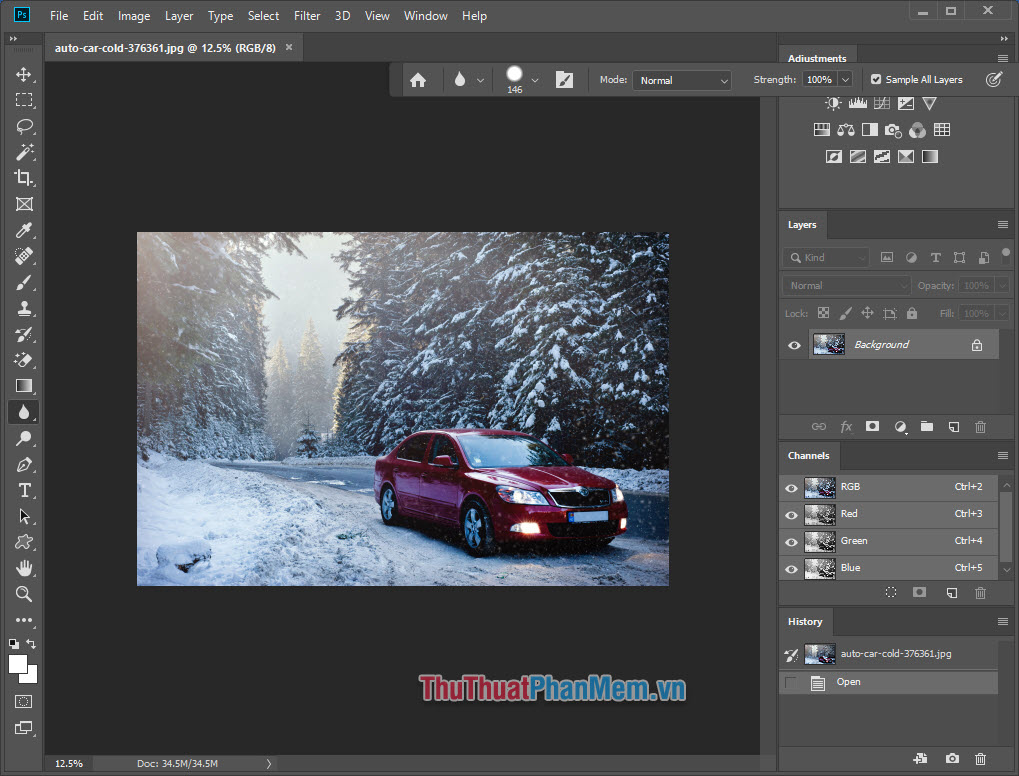
Step 2: Press Ctrl + J to duplicate the photo layer.

Step 3: Select the Quick Selection Tool.

Click to select the object, Alt + click to deselect the excess. Done your object will be surrounded as follows:

Step 4: Ctrl + Shift + I to surround the photo frame.

Select Filter >> Blur Gallery >> Tilt-Shift .
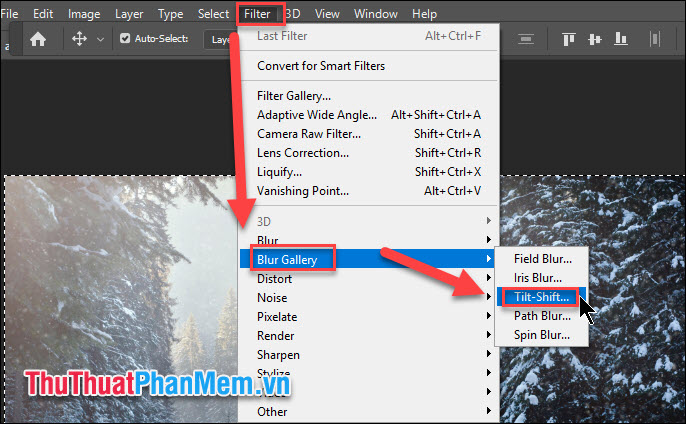
Adjust focus, blurred areas, opacity to your liking, then click OK.

Thus the background of the image has been blurred and highlighted so the objects need attention.

Above is how to blur photos using Adobe Photoshop. Wishing you a successful practice!
You should read it
- How to mask your face in Photoshop
- How to blur the background in Photoshop
- Create creative blur for photos on Adobe Photoshop
- How to create translucent text in Photoshop
- How to blur photos using Adobe Photoshop Fix Android
- How to blur an image online with Photoshop Online
- How to blur image borders in Photoshop
- How to blur photos with Paint simple and fast
- 3 tips to improve low-resolution image quality
- Instructions for using Photoshop CS5 to edit photos in full set
- Steps to blur the background in Photoshop
- Instructions for blurring photos on Canva are very simple






 How to blur photo background with Photoshop simply
How to blur photo background with Photoshop simply How to mask your face in Photoshop
How to mask your face in Photoshop How to blur the background in Photoshop
How to blur the background in Photoshop Why is Lens Blur a Photoshop tool used for artistic photo editing?
Why is Lens Blur a Photoshop tool used for artistic photo editing? Create creative blur for photos on Adobe Photoshop
Create creative blur for photos on Adobe Photoshop How to create translucent text in Photoshop
How to create translucent text in Photoshop