How to create light for text on Photoshop
Creating text effects such as shading, incorporating images into words, creating light for words always brings attractive effects to viewers. There are many tools on Photoshop to create new, unique effects for text. By creating a light for the text on the image, you will do it right on Photohsop with very simple steps. The following article will guide you how to create light rays in Photoshop.
- Tutorial for creating 3D photo effects in Photoshop (Part 1)
- How to use Photoshop CS6 (Part 4): Create a fading effect
- Instructions on how to create 3D effects and objects in Photoshop
Tutorial to create light for text on Photoshop
Step 1:
Users create image files with a resolution of 600 x 250 or more depending on you.
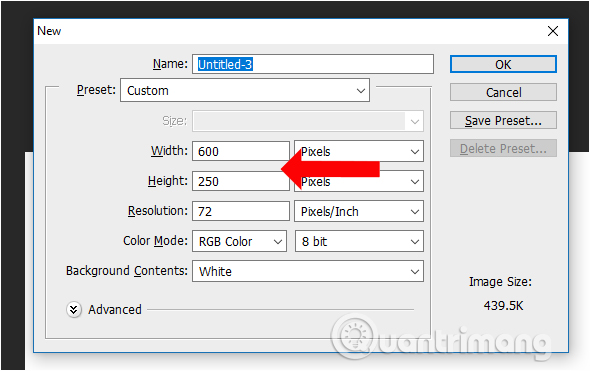
We will let the background be black or gray, but choose a dark color so that the text effect is more prominent after the text effect has been created.

Step 2:
Click the T icon in the toolbar on the left of the screen and select the font color as yellow and enter the text. Use the font color code # F4FC0E. Can adjust font format if needed.

Step 3:
Next click on the text layer to the right of the interface and press Ctrl + J to duplicate this text layer. The new text layer will have more copy letters as shown below.

Step 4:
In the original text layer, right-click on the layer and select Rasterize Type to lose this text layer and switch to another format.

Step 5:
Users click on the Filter filter above the toolbar and select Blur . Display the list next to the Radial Blur entry .

Step 6:
Display the tool panel to customize the effect. Here the user adjusts the items according to the list below and press Ok to create the effect.
- Amount: select 100.
- Blur Method: select Zoom.
- Quality: choose Good.

The resulting text is created with a light ray effect as shown below.

In case we want the light rays to expand further, increase the area of the light ray, just do the filter correction again as above until the effect is optional.
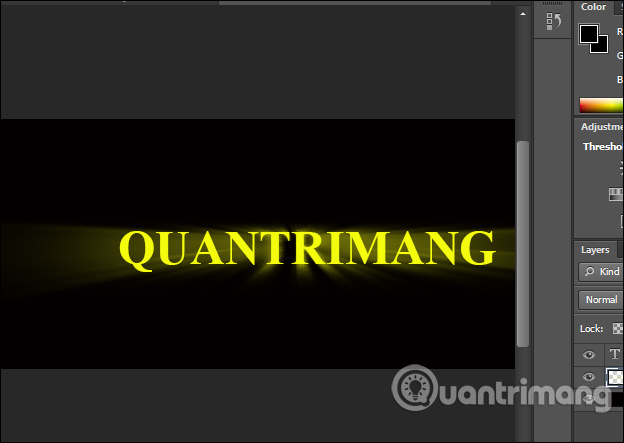
Step 7:
Go back to the layer layer and double click on the copy text layer, or right-click and choose Blending Options .

Step 8:
In the new interface, click on Inner Shadow and change the parameters as shown below.
- Blend mode: select Normal and leave white.
- Opacity: adjusted down to 75%.
- Angle: use 130 degree angle and select to use Global Light.
- Distance: adjust to 3 px.
- Choke: set to 0%.
- Size: adjust to 3 px.
Finally click OK to save.

Immediately the text effect will be created as shown below. The text will have a white border to highlight the light ray effect.

So how to create light effects for text on Photoshop is very simple. We proceed to create a light ray effect when using the Filter filter and add a white border to make the text more famous. You can also change the text background to a different color depending on the need for text making in Photoshop.
See more:
- How to color images in Photoshop
- How to create wall paintings in Photoshop
- How to combine photos in Photoshop from 2 different images
I wish you all success!
You should read it
- Create surreal fire fire effect in Photoshop
- How to create a word cut effect on Photoshop
- How to create spray paint effect in Photoshop
- How to create translucent, translucent text effects in Photoshop
- How to integrate images into text on Photoshop
- Create effects for text in PowerPoint
- How to use Photoshop CS5 - Part 12: Create Light and Glow effects
- How to create text shadow in Photoshop
May be interested
- How to use Photoshop CS5 - Part 12: Create Light and Glow effects
 in the following article, we will continue to show you the basic steps for creating and applying light and glow effects in photoshop. and when completing these steps, we will easily create some nice effects like smoke, subtle curves, stars and sparkling light ...
in the following article, we will continue to show you the basic steps for creating and applying light and glow effects in photoshop. and when completing these steps, we will easily create some nice effects like smoke, subtle curves, stars and sparkling light ... - 2 Best Ways to Create Text Shadows in Photoshop
 text shadows in photoshop will help you create a more wonderful feeling for your text, avoiding the boring phenomenon compared to normal fonts.
text shadows in photoshop will help you create a more wonderful feeling for your text, avoiding the boring phenomenon compared to normal fonts. - How to create a 7-color text effect in Photoshop
 the 7-color text effect in photoshop creates a more artistic, eye-catching typeface with new color scratches.
the 7-color text effect in photoshop creates a more artistic, eye-catching typeface with new color scratches. - How to create heart beat effect text on Photoshop
 the heart beat text effect on photoshop creates a unique artistic font that you can use to make your facebook cover photo.
the heart beat text effect on photoshop creates a unique artistic font that you can use to make your facebook cover photo. - Create surreal fire fire effect in Photoshop
 in this tutorial, tipsmake.com will explore the great flame filter in adobe photoshop. this filter creates a fire effect around any custom shape.
in this tutorial, tipsmake.com will explore the great flame filter in adobe photoshop. this filter creates a fire effect around any custom shape. - How to create a word cut effect on Photoshop
 in this tutorial, tipsmake.com will show you step by step how to create a sliced text effect popular with photoshop.
in this tutorial, tipsmake.com will show you step by step how to create a sliced text effect popular with photoshop. - PhotoShop - Create a beam effect
 following the simple steps guided in this lesson, you will create your own customized beam of light with photoshop tools.
following the simple steps guided in this lesson, you will create your own customized beam of light with photoshop tools. - How to create braille effect in Photoshop
 the braille effect in photoshop is also often used when we want to highlight textual content in images.
the braille effect in photoshop is also often used when we want to highlight textual content in images. - How to Remove Text on Photos with Photoshop
 don't you want to use some pretty photo just for the text? don't worry, photoshop has some great features to help you erase text. you don't have to be a professional graphic designer to do this. when it comes to image editing, the photoshop program is relatively user-friendly, even if you're new to it.
don't you want to use some pretty photo just for the text? don't worry, photoshop has some great features to help you erase text. you don't have to be a professional graphic designer to do this. when it comes to image editing, the photoshop program is relatively user-friendly, even if you're new to it. - How to create text borders in Photoshop
 adding text borders in photoshop is the simplest way to create artistic text.
adding text borders in photoshop is the simplest way to create artistic text.










 How to manually change the wallpaper with Wallpaper Slideshow LT
How to manually change the wallpaper with Wallpaper Slideshow LT How to take photos with Lightshot screen
How to take photos with Lightshot screen How to write notes in the Calendar Calendar
How to write notes in the Calendar Calendar How to copy content between iPhone and PC
How to copy content between iPhone and PC How to use Link Fox to shorten the website link
How to use Link Fox to shorten the website link How to create a free online calendar 2019
How to create a free online calendar 2019