How to create text borders in Photoshop
Photoshop software not only gives users the tools to retouch images from basic to professional, but you can use to create many unique art fonts. There are many ways to change the font style, create new typefaces such as creating light rays for text on Photoshop, creating 3D typefaces in Photohsop or turning text into spray paint typefaces in Photoshop. If you want a simpler way to change, just create a border for the text.
When adding colored borders, the text is more prominent than you to the regular font style. If adding text to images in Photoshop with text borders also adds art and people pay more attention to the content. The following article will guide you how to create text borders in Photoshop.
- How to create sliced text effect on Photoshop
- How to create a rounded image on Photoshop
- How to integrate images into text in Photoshop
- How to write winding letters in Photoshop
Instructions for creating text borders in Photoshop
Step 1:
At the image we need to insert text, we click on the T icon to write text.

Next we enter the text we want to write in the image and choose the font style and size to match the image layout.

Step 2:
Next, click on the Text layer in the next layer column to edit the text. Click on the fx icon at the bottom of the interface to select the effect.

Display a list of options for text effects, click on Blending Options .

Step 3:
Display the new interface, click the Stroke tab in Blending Options and look to the right. In Structure we choose the size of the text border at Size , the position for the text border at Position , we can choose the position of the border to highlight the text in different ways, the blending mode in Blend Mode and the density Pale at Opacity .
Down below the Fill Type section, choose Color and choose the color of the text border.

Users can change the different font styles for each content written on the image to create the most impressive image. The result of text border has been added quite eye-catching.

Step 4:
To check the text , you need to turn off the text effect , click the Stroke line at the text layer on the right to hide the stroke.

Step 5:
Besides adding borders, users can choose to add the wavy font style when clicking the curved T-shaped symbol as shown.

Now show many types of text bends for us to choose.
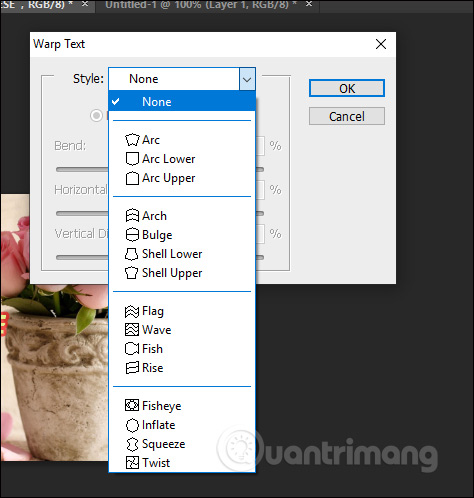
Each curved typeface has additional bars to adjust the curvature or inclination of the text, depending on the type of curved we choose.

Step 6:
Finally, after finishing all editing operations, users only need to click Save to save it.

Adding text borders in Photoshop is very simple with different options. Users can combine other simple text effects to increase accents and better decorate the image.
I wish you successful implementation!
You should read it
- How to create borders in Photoshop
- How to integrate images into text on Photoshop
- How to create heart beat effect text on Photoshop
- How to create a 7-color text effect in Photoshop
- How to Insert Text in Photoshop
- How to create spray paint effect in Photoshop
- How to create braille effect in Photoshop
- How to create translucent text in Photoshop
May be interested
- How to create translucent, translucent text effects in Photoshop
 photoshop is one of the extremely useful and handy tools for every user. creating translucent and transparent text in photoshop is very simple and has many different ways to do it. in this article, software tips will guide you how to create blur effect, transparency in photoshop fastest and most beautiful in less than 5 minutes.
photoshop is one of the extremely useful and handy tools for every user. creating translucent and transparent text in photoshop is very simple and has many different ways to do it. in this article, software tips will guide you how to create blur effect, transparency in photoshop fastest and most beautiful in less than 5 minutes. - How to create text shadow in Photoshop
 if you're bored with regular 2d typography, adding a bit of shadow to your text makes your photo more depth and striking. in the tutorial below, tipsmake.com shares with readers how to create shadow effects for text with photoshop. please read along.
if you're bored with regular 2d typography, adding a bit of shadow to your text makes your photo more depth and striking. in the tutorial below, tipsmake.com shares with readers how to create shadow effects for text with photoshop. please read along. - How to draw borders for text in GIMP
 using the free gimp image editing application, you can also create custom text and create outline for it with colored borders to your liking.
using the free gimp image editing application, you can also create custom text and create outline for it with colored borders to your liking. - How to create a border for photos in Photoshop
 how to create a border for photos in photoshop. to make photos become more sparkling and beautiful, especially for portraits or artwork. today's article thuthuatphanmem.vn will guide you how to create borders for photos in photoshop in a simple way.
how to create a border for photos in photoshop. to make photos become more sparkling and beautiful, especially for portraits or artwork. today's article thuthuatphanmem.vn will guide you how to create borders for photos in photoshop in a simple way. - Create beautiful border borders in Word
 when you compose documents in word, you will usually have a cover for that text. to create eye-catching covers you need to create beautiful borders for that cover. with most of the beautiful borders that microsoft has provided, you will get the border
when you compose documents in word, you will usually have a cover for that text. to create eye-catching covers you need to create beautiful borders for that cover. with most of the beautiful borders that microsoft has provided, you will get the border - 2 Best Ways to Create Text Shadows in Photoshop
 text shadows in photoshop will help you create a more wonderful feeling for your text, avoiding the boring phenomenon compared to normal fonts.
text shadows in photoshop will help you create a more wonderful feeling for your text, avoiding the boring phenomenon compared to normal fonts. - How to create a 7-color text effect in Photoshop
 the 7-color text effect in photoshop creates a more artistic, eye-catching typeface with new color scratches.
the 7-color text effect in photoshop creates a more artistic, eye-catching typeface with new color scratches. - How to create heart beat effect text on Photoshop
 the heart beat text effect on photoshop creates a unique artistic font that you can use to make your facebook cover photo.
the heart beat text effect on photoshop creates a unique artistic font that you can use to make your facebook cover photo. - Create surreal fire fire effect in Photoshop
 in this tutorial, tipsmake.com will explore the great flame filter in adobe photoshop. this filter creates a fire effect around any custom shape.
in this tutorial, tipsmake.com will explore the great flame filter in adobe photoshop. this filter creates a fire effect around any custom shape. - Create light effects and shadows in Photoshop
 in addition to the text effects available in photoshop software, you can also create a different style for yourself. here tipsmake.com will guide and create a picture with text applied light effects and shadows.
in addition to the text effects available in photoshop software, you can also create a different style for yourself. here tipsmake.com will guide and create a picture with text applied light effects and shadows.










 How to use Resizing online photo editing
How to use Resizing online photo editing How to blur photos in Paint
How to blur photos in Paint How to delete shadows from photos
How to delete shadows from photos How to install fonts on GIMP
How to install fonts on GIMP How to create 3D buttons with Adobe Photoshop
How to create 3D buttons with Adobe Photoshop How to create custom grid systems in Photoshop
How to create custom grid systems in Photoshop