Instructions for blurring photos on Canva are very simple
Basically, blurring images on Canva is also very simple, we choose the position to blur, then choose the level of blurring the selected area of the image, and then the tool proceeds to process the image. The following article will guide you to blur photos on Canva.
How to blur photos on Canva simply
Step 1:
First, you upload the image to Canva to edit or use the image uploaded to Canva before to use. Next, click on the image and then click on Edit photo to correct it.
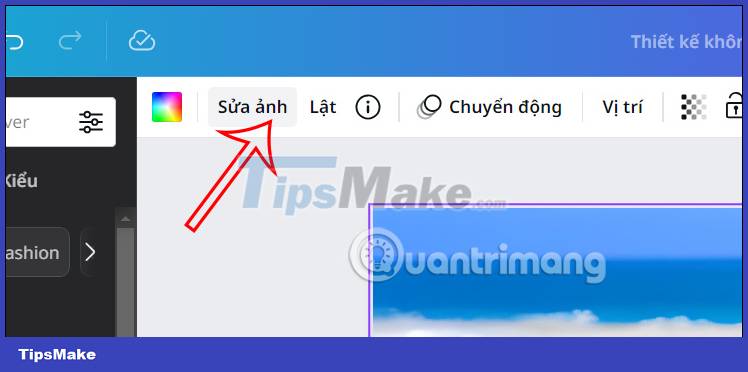
Step 2:
Now on the left edge of the interface displaying tools for us to edit the photo, click on the Effects section and then look down below, click on the Blur effect below.
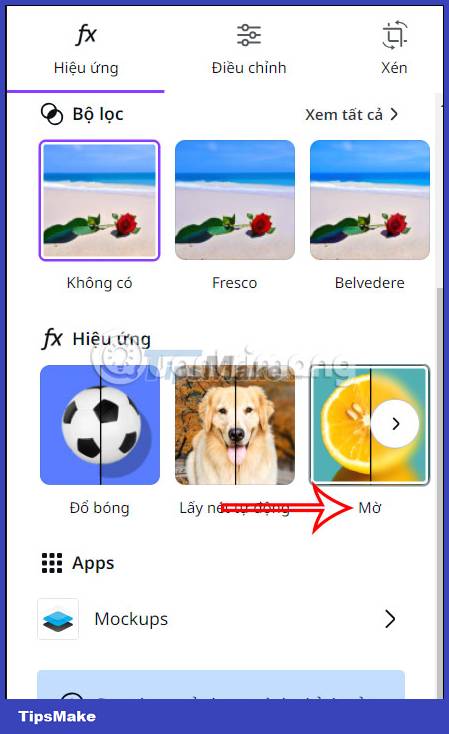
Step 3:
Now the image is blurred and you can adjust the blur level of the image through the Intensity bar . Drag to the right to increase the blur level of the whole image, to the left to decrease the amount of blur.
When the image is blurred to your liking, we just need to download the image as usual.
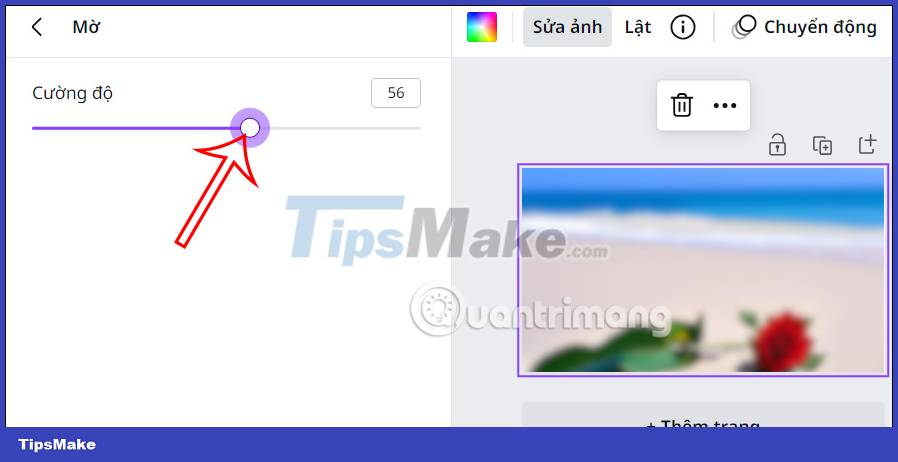
How to blur the image area on Canva
In addition to blurring the entire image on Canva, we can blur a certain area of the image that we want very simply.
Step 1:
First, you also click on the image and then click Edit photo to edit. Next to the Effects section, we click on the Autofocus effect .
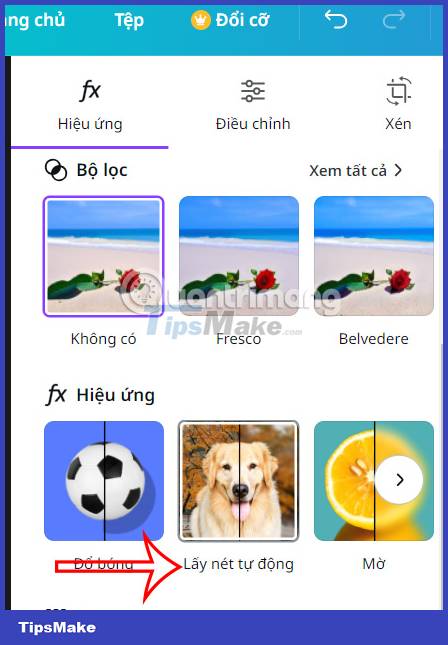
Step 2:
Switch to the adjustment interface. You will first change the focus position via the Focus position bar . We'll focus on the subject based on the subject that Canva verifies. You move the bar left or right depending on the subject to select the focus area.
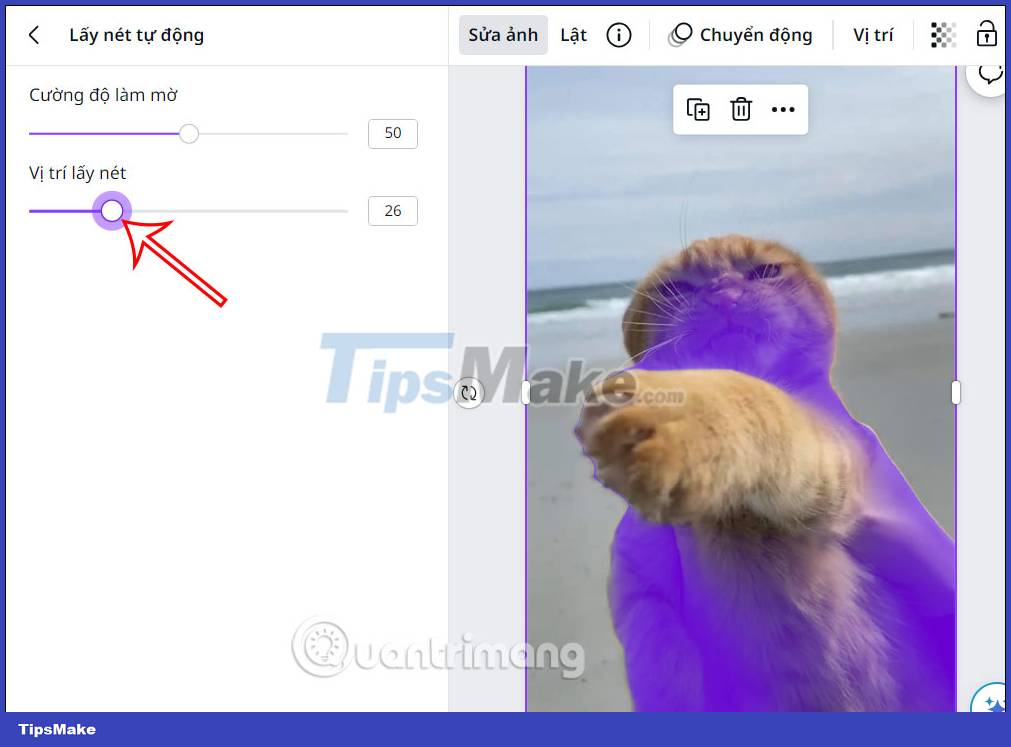
During the process of adjusting the focus position, shrinking the area will only focus on the subject to focus, if you drag further away, the subject will be blurred. All operations are previewed, so you can change the focus position accordingly.
Step 3:
Next we adjust the level of blur we want to use for this image.
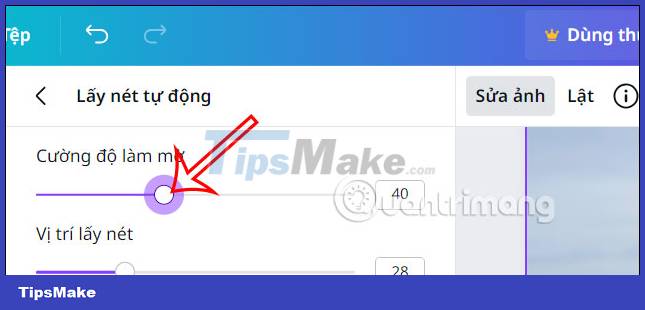
You can edit the 2 bars to the level of blur you want and then save the image on Canva.
You should read it
May be interested
- How to upload photos using Django app
 with apps built on django, uploading photos is easy and secure. django has a feature dedicated to uploading images.
with apps built on django, uploading photos is easy and secure. django has a feature dedicated to uploading images. - How to use Face Animation to convert still portraits to GIFs
 the face animation website relies on nero ai's artificial intelligence technology to process images and convert static portraits into animated images. the image processing process on face animation is also very fast.
the face animation website relies on nero ai's artificial intelligence technology to process images and convert static portraits into animated images. the image processing process on face animation is also very fast. - 5 reasons Web3 is less secure than Web 2.0
 web3 is the blockchain-based version of the internet. it's the evolution of web 2.0, focused on making data decentralized.
web3 is the blockchain-based version of the internet. it's the evolution of web 2.0, focused on making data decentralized. - 8 tools to see the old version of any website
 whether you're just curious to see old web pages or want to find information that no longer exists on the web, knowing how to view older versions of websites can be helpful.
whether you're just curious to see old web pages or want to find information that no longer exists on the web, knowing how to view older versions of websites can be helpful. - Instructions to create a heart avatar with a name around
 in this article you will get more ideas for avatar pictures with heart avatars with names around or whatever name you want.
in this article you will get more ideas for avatar pictures with heart avatars with names around or whatever name you want. - Instructions for creating photos of sunset effects online
 sunset photos are loved by many people because of the artistry they bring. if you love this type of sunset photo, you can create text with a sunset effect with a very simple implementation.
sunset photos are loved by many people because of the artistry they bring. if you love this type of sunset photo, you can create text with a sunset effect with a very simple implementation.





 How to change objects in photos with Canva AI very quickly
How to change objects in photos with Canva AI very quickly Instructions for creating stickers on Canva
Instructions for creating stickers on Canva Instructions for embedding images into text on Canva
Instructions for embedding images into text on Canva How to insert photos into Canva simply and quickly
How to insert photos into Canva simply and quickly Instructions for creating QR codes on Canva
Instructions for creating QR codes on Canva