How to blur an image online with Photoshop Online
We often know Photoshop software on PC. However, with the strong development of the Internet and the HTML5 standard in the browser, we can use Photoshop right on the computer browser without having to download and install it.

Photos that remove fonts are often used by photographers thanks to the blur tool (Blur) to create accents for the characters in the image. This article, Thuthuatphanmem.vn will guide you how to blur photos with Photoshop Online tool.
Step 1: There are many websites that integrate Photoshop Online editing software, here I will choose Photopea because the website loads quickly and the interface is simple. You access the following address:
https://www.photopea.com/
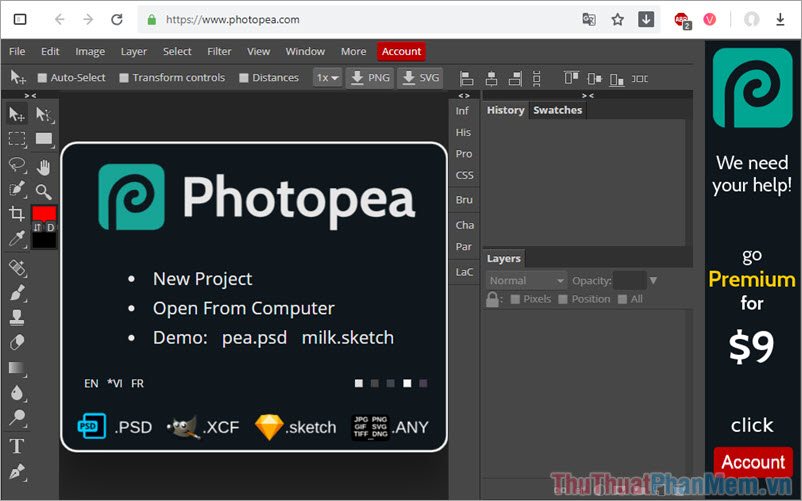
Step 2: Click on Open From Computer to upload photos from your computer.

Step 3: Click on the water drop icon in the toolbar and select Blur Tool .

Step 4: Adjust the size of the blurred image area as shown below by sliding the cursor in the Size section to the left or to the right to make it smaller or larger.

Step 5: Go to Strength and slide the scroll bar left or right to adjust the level of light or dark.

Step 6: Hold the left mouse button and move all the positions that you want to blur.

Sample image before blurring.

Sample photo after blurring.

With Photoshop Online, we can easily turn any ordinary photo into a work of art without having to install the Adobe Photoshop software on the device. Good luck!
You should read it
- How to mask your face in Photoshop
- How to blur a photo in Photoshop
- How to blur image borders in Photoshop
- Instructions for blurring photos on Canva are very simple
- How to blur the background in Photoshop
- How to blur images online with Pixlr E and Fotor tools
- How to create translucent text in Photoshop
- Create creative blur for photos on Adobe Photoshop
May be interested
- How to blur photos on Paint 3D
 you can use the application to resize an image in paint 3d or blur an image in paint 3d with an area of your choice. blurring the image will help you secure personal information, or certain private content.
you can use the application to resize an image in paint 3d or blur an image in paint 3d with an area of your choice. blurring the image will help you secure personal information, or certain private content. - How to blur photo background with Photoshop simply
 blurring the background of your photo makes it look more professional. with photoshop, you can use gaussian blur, lens blur or field blur to create a natural blur effect. tipsmake will guide you step by step.
blurring the background of your photo makes it look more professional. with photoshop, you can use gaussian blur, lens blur or field blur to create a natural blur effect. tipsmake will guide you step by step. - Photoshop: Principles of using filters
 photoshop uses filters to change image data in different ways. for example, instead of using the blur tool on most images, you can use one of the blur filters and change every pixel in v.
photoshop uses filters to change image data in different ways. for example, instead of using the blur tool on most images, you can use one of the blur filters and change every pixel in v. - How to blur images online with Pixlr E and Fotor tools
 instructions on how to blur a single online photo with two great image processing websites are pixlr e and fotor, you just need to upload the image online and the system automatically blurs
instructions on how to blur a single online photo with two great image processing websites are pixlr e and fotor, you just need to upload the image online and the system automatically blurs - Remove bad details from photos with Adobe Photoshop
 in the following article, we will introduce and guide you to some basic steps to correct, delete unwanted components in any image with adobe's photoshop program ...
in the following article, we will introduce and guide you to some basic steps to correct, delete unwanted components in any image with adobe's photoshop program ... - 3 tips to improve low-resolution image quality
 when you need to handle low-resolution photos - how low resolution do we have to do if we want to enlarge those photos? actually, the remedy is not so difficult and complicated as many people think
when you need to handle low-resolution photos - how low resolution do we have to do if we want to enlarge those photos? actually, the remedy is not so difficult and complicated as many people think - Steps to blur the background in Photoshop
 blurring the background in photoshop is very simple and fast, if you do not know how to do it, please follow the following article.
blurring the background in photoshop is very simple and fast, if you do not know how to do it, please follow the following article. - How to hide personal information, image content on Redacted
 to hide personal information on photos we can do it right on the browser via redacted.
to hide personal information on photos we can do it right on the browser via redacted. - How to blur images in Word
 you want to insert an image into word but do not want that image to stand out as a blur for the writing, so you want to find a way to blur the image in word. so, please refer to the following article to learn how to blur images in word.
you want to insert an image into word but do not want that image to stand out as a blur for the writing, so you want to find a way to blur the image in word. so, please refer to the following article to learn how to blur images in word. - How to create colorful fog backgrounds in Adobe Photoshop
 a soft and colorful blur image can make great wallpaper for your desktop or website. join tipsmake.com to learn how to create colorful fog wallpaper in adobe photoshop via the following article!
a soft and colorful blur image can make great wallpaper for your desktop or website. join tipsmake.com to learn how to create colorful fog wallpaper in adobe photoshop via the following article!










 How to split the background in standard Photoshop
How to split the background in standard Photoshop How to separate hair from the background in Photoshop
How to separate hair from the background in Photoshop Compare Adobe Illustrator and Photoshop
Compare Adobe Illustrator and Photoshop How to adjust color in Photoshop
How to adjust color in Photoshop How to zoom in and out (Zoom) in Photoshop
How to zoom in and out (Zoom) in Photoshop Instructions on how to use Paint in Windows
Instructions on how to use Paint in Windows