How to Edit in Paint
Paint 3D is a built-in creative application that comes free with Windows 10*. It is designed to be simple yet powerful by allowing you to create professional or fun creative projects by easily combining 2D and 3D tools. The best part is that you don't need any design experience – Paint 3D can be used by anyone. Its approachable interface makes it easy to customize existing 3D models from our built-in 3D library or create 3D designs from scratch.
See more here
You can edit photos using Paint in Windows 7,8,10 by adding text, changing colors, and other effects.
Resizing in Paint
-
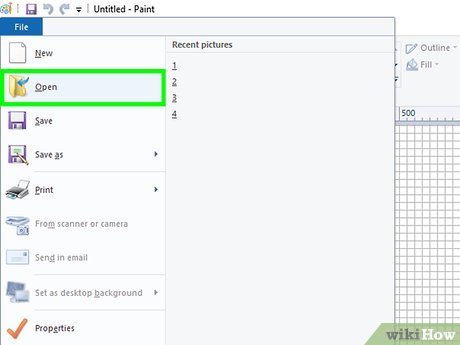 Open your project in Paint. You can either click File > Open or right-click your project file in your file explorer and select Open with > Paint.
Open your project in Paint. You can either click File > Open or right-click your project file in your file explorer and select Open with > Paint. -
 Click the down arrow ▼ under "Select." A menu will slide down.
Click the down arrow ▼ under "Select." A menu will slide down. -
 Click Select all. You'll see this under the "Selection Options" header. You want to select the entire image to be able to resize it.
Click Select all. You'll see this under the "Selection Options" header. You want to select the entire image to be able to resize it. -
 Click Resize. You'll find this to the right of the "Select" drop-down.
Click Resize. You'll find this to the right of the "Select" drop-down. -
 Click to select if you want to resize the image in percentages or pixels. When you click either heading, the numbers in the dimension boxes will change. For example, if you have percentages selected, you'll see 100 in all the dimensions. If you change to pixels, that number will change to a number like 1836 and 3264. If you want to resize the image in Paint to be one fourth the size it currently is, select "Percentages" and enter 25 in the first box.
Click to select if you want to resize the image in percentages or pixels. When you click either heading, the numbers in the dimension boxes will change. For example, if you have percentages selected, you'll see 100 in all the dimensions. If you change to pixels, that number will change to a number like 1836 and 3264. If you want to resize the image in Paint to be one fourth the size it currently is, select "Percentages" and enter 25 in the first box.- You can select "Maintain aspect ratio" if you want your image to look the same, but smaller. You can click to turn this off if you want to stretch your image without keeping the original aspect ratio.
- You can also add numerals in the text fields under the "Skew (Degrees)" header if you want to change more of how the image looks.
-
 Click OK. You'll see this in the center of the pop-up window and your image will update to reflect any changes you've made.
Click OK. You'll see this in the center of the pop-up window and your image will update to reflect any changes you've made.
Cropping in Paint
-
 Open your project in Paint. You can either click File > Open or right-click your project file in your file explorer and select Open with > Paint.
Open your project in Paint. You can either click File > Open or right-click your project file in your file explorer and select Open with > Paint. -
 Click the down arrow ▼ under "Select." A menu will slide down.
Click the down arrow ▼ under "Select." A menu will slide down. -
 Click Free-form selection or Rectangular selection. You'll need to select the area of the image you want to keep in the crop. You should use whichever tool is most comfortable to you.
Click Free-form selection or Rectangular selection. You'll need to select the area of the image you want to keep in the crop. You should use whichever tool is most comfortable to you. -
 Drag and drop to select some of the canvas. You'll see a border of small dashed lines to indicate the area you've selected. If you're using the free-form selection tool, a rectangular box will outline your selection.
Drag and drop to select some of the canvas. You'll see a border of small dashed lines to indicate the area you've selected. If you're using the free-form selection tool, a rectangular box will outline your selection. -
 Click Crop. You'll see this in the Image group, located above Resize'.
Click Crop. You'll see this in the Image group, located above Resize'.- The area you selected will be the only visible area. If you don't like the crop you did, press Ctrl+Z to undo it.
Editing Text
-
 Open your project in Paint. You can either click File > Open or right-click your project file in your file explorer and select Open with > Paint.
Open your project in Paint. You can either click File > Open or right-click your project file in your file explorer and select Open with > Paint. -
 Select the text tool (which looks like a capital A). You'll see this icon in the Tools grouping.
Select the text tool (which looks like a capital A). You'll see this icon in the Tools grouping.- If the text is not editable, you may need to erase the previous text before continuing. To do this, click the eraser tool (which looks like an eraser), then click and drag it over the text you want to delete. When you erase an area like this in Paint, you'll reveal a white or black background. Since Paint does not support transparent backgrounds or multiple layers, you might be left with a blank spot if you don't replace it with color.
-
 Click, drag, and drop to make a text box. You can make this any size you want, but you'll be able to change this later.
Click, drag, and drop to make a text box. You can make this any size you want, but you'll be able to change this later. -
 Type your message. If the text box is not big enough to display your entire message, you'll see that your text will stop appearing.
Type your message. If the text box is not big enough to display your entire message, you'll see that your text will stop appearing.- Hover your cursor over the corners of the text box to resize it.
- To change your font, press Ctrl+A to select all the text inside and adjust the font style and size as well as color.
- You can also click in the menu to make your text box opaque or transparent.
5 ★ | 1 Vote
You should read it
- Replace the Paint 3D application with Paint Classic on Windows 10
- Paint.NET 4.3.4 - Download Paint.NET 4.3.4 here
- Microsoft Paint - Download the latest Microsoft Paint here
- Top 3 favorite hand-held paint sprayers today
- Instructions on how to use Paint in Windows
- Paint on Windows 11 has new improvements, starting to roll out to the Dev channel
- How to edit and enhance screenshots with MS Paint
- How to use Paint 3D to edit images
May be interested
- How to write text in Paint
 how to write text in paint. as you know, paint is a simple graphics application available on windows operating systems. paint is a tool for you to draw and edit images simply, paint also supports you the ability to write text on photos.
how to write text in paint. as you know, paint is a simple graphics application available on windows operating systems. paint is a tool for you to draw and edit images simply, paint also supports you the ability to write text on photos. - Replace the Paint 3D application with Paint Classic on Windows 10
 on the latest version of windows 10 insider, the paint application built into the system is replaced with the paint 3d application. however, it seems that the new paint 3d application is not popular with users like the old application, the user interface is not eye-catching and more difficult to use, ....
on the latest version of windows 10 insider, the paint application built into the system is replaced with the paint 3d application. however, it seems that the new paint 3d application is not popular with users like the old application, the user interface is not eye-catching and more difficult to use, .... - How to merge photos into the frame on Paint
 collage into pain frames is very simple, can be combined with many different frames.
collage into pain frames is very simple, can be combined with many different frames. - Top 3 favorite hand-held paint sprayers today
 paint sprayer is a product that was created with the aim of replacing hand-painted paint, helping painters save energy when painting houses and giving smooth, durable paint. to help your paint spraying job be simple, refer to the top 3 favorite paint sprayers currently in the article below.
paint sprayer is a product that was created with the aim of replacing hand-painted paint, helping painters save energy when painting houses and giving smooth, durable paint. to help your paint spraying job be simple, refer to the top 3 favorite paint sprayers currently in the article below. - Painter showed off painting with the top paint like Photoshop, who thought the people would show off 'good' equally
 espen olsen sætervik, a well-known norwegian artist recently surprised many of his talents when posting his complete picture of paint on his personal facebook page.
espen olsen sætervik, a well-known norwegian artist recently surprised many of his talents when posting his complete picture of paint on his personal facebook page. - Uninstall or reinstall the Paint 3D application on Windows 10
 on the latest version of windows 10 insider, the paint application built into the system is replaced with the paint 3d application. however, it seems that the new paint 3d application is not popular with users like the old application, which is more difficult to use than the old application, ...
on the latest version of windows 10 insider, the paint application built into the system is replaced with the paint 3d application. however, it seems that the new paint 3d application is not popular with users like the old application, which is more difficult to use than the old application, ... - How to Edit Photos in Paint from the Snipping Tool
 if you take a screenshot using snipping tool and want to edit it further, you can edit the screenshot in paint from snipping tool.
if you take a screenshot using snipping tool and want to edit it further, you can edit the screenshot in paint from snipping tool. - About the Paint Tool SAI tool
 paint tool sai is a digital drawing tool from japan. it is very light and popular among artists because of the simplicity and wide range of tools in paint tool sai.
paint tool sai is a digital drawing tool from japan. it is very light and popular among artists because of the simplicity and wide range of tools in paint tool sai. - The most beautiful house colors in 2020
 if you are looking for paint colors and ideas to paint a new home or to refresh the space in the house, refer to the best house paint colors in 2020 below.
if you are looking for paint colors and ideas to paint a new home or to refresh the space in the house, refer to the best house paint colors in 2020 below. - Uninstalling Paint will no longer be an 'impossible task'.
 microsoft announced that paint could be uninstalled with the next version of windows 10
microsoft announced that paint could be uninstalled with the next version of windows 10




















 How to Convert JFIF to JPG
How to Convert JFIF to JPG How to Turn a Jfif Into a JPG
How to Turn a Jfif Into a JPG How to Use Blender
How to Use Blender Free fonts : 35 beautiful fonts free download
Free fonts : 35 beautiful fonts free download How to Program Excel to Show Spheroids Visiting Their Home Planet
How to Program Excel to Show Spheroids Visiting Their Home Planet