How to create space after comma in Excel
When we copy data and Excel tables from the internet, we often encounter formatting errors, errors in displaying excess spacing in Excel, and missing spaces after the comma, causing the words to stick together and look quite confusing. With a simple table with little data, you can adjust it manually, but in reality this is not feasible because it is quite manual. To create a space after a comma in Excel, you can use a function or immediately use an available tool to do it, with a quick and very simple method. The article below will guide you to add spaces after commas in Excel.
1. Create space after comma using Excel function
To create space after the comma, we will combine the TRIM function with the SUBSTITUTE function. In the first cell, enter the formula =TRIM(SUBSTITUTE(B22,",",", ")) and then press Enter.
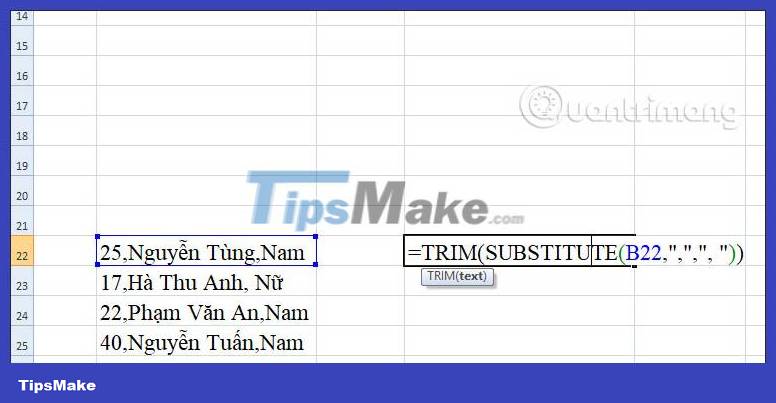
You will then get the results of characters with extra spaces after the comma. Drag the first cell results down to the remaining cells to complete the table.
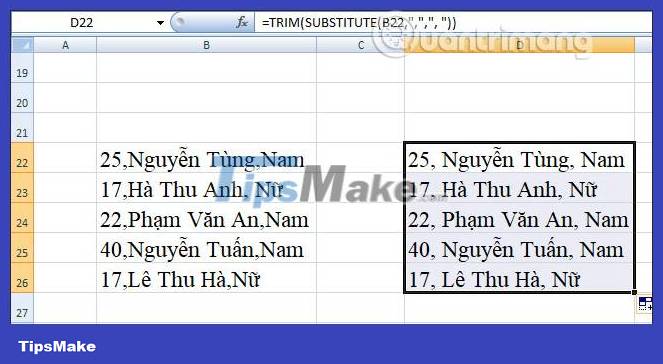
2. Create space after comma using Find and Replace Excel
In addition to using the Excel function above, we can also immediately use the Find and Replace tool in Excel to change characters in the Excel data table.
First, highlight the data area you want to change and then press Ctrl + H to open the Find and Replace tool.
In the new interface that appears, click on the Replace tab . In the Find what section , enter a comma , and in Replace with , enter a comma and a space . Click Replace All to replace everything.
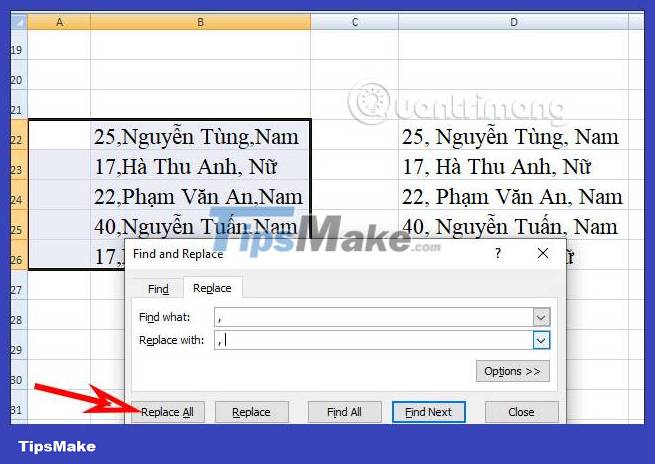
You will now see a notification about the number of positions that need to be replaced, click OK to complete. The resulting data has been separated by commas.
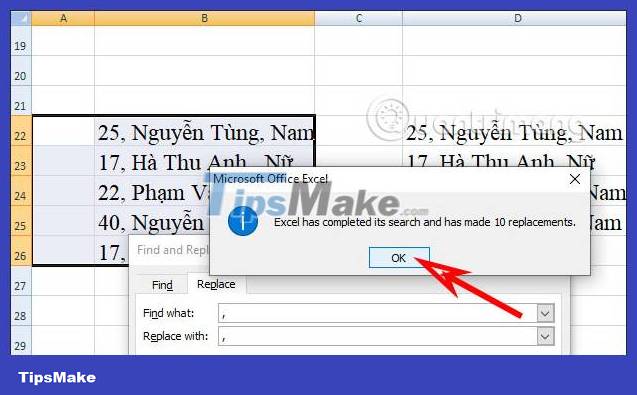
You should read it
- Basic Excel functions that anyone must know
- Save time with these text formatting functions in Microsoft Excel
- Difference between REPLACE and SUBSTITUTE in Microsoft Excel
- SUBSTITUTE function - The function replaces text strings in Excel
- How to use Hlookup function on Excel
- How to use the SUM function to calculate totals in Excel
- How to use the LEN function in Excel
- How to fix the SUM function doesn't add up in Excel
May be interested
- How to convert commas into dots in Excel
 in excel, to separate units in a metric, we can use dots or commas. so how to convert the dot to a comma or vice versa?
in excel, to separate units in a metric, we can use dots or commas. so how to convert the dot to a comma or vice versa? - How to Create a CSV File
 a csv file, which is a 'comma separated values' file, allows you to save your data in a table-structured format, which is useful when you need to manage a large database. csv files can be created using microsoft excel, openoffice calc,...
a csv file, which is a 'comma separated values' file, allows you to save your data in a table-structured format, which is useful when you need to manage a large database. csv files can be created using microsoft excel, openoffice calc,... - How to draw charts in Excel
 drawing diagrams on excel are basic and often done, when displaying data based on tables or comparing figures together.
drawing diagrams on excel are basic and often done, when displaying data based on tables or comparing figures together. - How to create a password protection for Excel sheets
 in addition to creating passwords for excel files, we can proceed to set the password for each sheet in excel data to prevent the ability to edit the sheet content, but can still view the content.
in addition to creating passwords for excel files, we can proceed to set the password for each sheet in excel data to prevent the ability to edit the sheet content, but can still view the content. - How to create bullet list in Excel
 creating bullet lists (notation lists) in excel is not as simple as in word because there is no bullet button on the ribbon in excel. therefore, this article will show you 7 ways to create bullet list in excel.
creating bullet lists (notation lists) in excel is not as simple as in word because there is no bullet button on the ribbon in excel. therefore, this article will show you 7 ways to create bullet list in excel. - Instructions on how to create diagonal lines in Excel box
 manipulating 1 cell into 2 diagonal triangles with a line on excel is a very basic operation and is often performed during the process of creating tables on excel.
manipulating 1 cell into 2 diagonal triangles with a line on excel is a very basic operation and is often performed during the process of creating tables on excel. - How to create Text Box in Excel
 text box on excel is similar to creating on word, helping you create artistic text frames, attracting content viewers.
text box on excel is similar to creating on word, helping you create artistic text frames, attracting content viewers. - How to create flashing letters on Excel
 to create flashing words on excel, we need to use vba programming language.
to create flashing words on excel, we need to use vba programming language. - How to create Header in Microsoft Excel
 word, excel or powerpoint header is the page title, the introduction section is at the top of the page. so how to create header on excel?
word, excel or powerpoint header is the page title, the introduction section is at the top of the page. so how to create header on excel? - How to create Hyperlink to link spreadsheets in Excel
 when creating hyperlink on excel, we can link data tables together or access a new spreadsheet file quickly.
when creating hyperlink on excel, we can link data tables together or access a new spreadsheet file quickly.










 How to round numbers in Excel using the ROUND, ROUNDUP, ROUNDDOWN Function
How to round numbers in Excel using the ROUND, ROUNDUP, ROUNDDOWN Function 4 ways to import data from websites into Google Sheets
4 ways to import data from websites into Google Sheets The best timesheet templates for you to track daily work
The best timesheet templates for you to track daily work Instructions for inserting a countdown timer in Google Slides
Instructions for inserting a countdown timer in Google Slides Instructions for creating Word Cloud in Google Slides
Instructions for creating Word Cloud in Google Slides Top best PDF reading software 2023 for free on PC, laptop
Top best PDF reading software 2023 for free on PC, laptop