4 ways to import data from websites into Google Sheets
Data plays an important role in decision making and analysis. Whether you're a business analyst, researcher, or anyone who needs to process big data, the ability to efficiently enter data online into your spreadsheet is invaluable.
If you use Google Sheets to analyze data then you already know that copying and pasting data from websites is ineffective. In most cases, despite your efforts, the spreadsheet remains formatted incorrectly.
Luckily, there are many effective methods for importing data from websites into Google Sheets.
1. IMPORTDATA
You can use the IMPORTDATA function to simply import data from a CSV or TSV file online. This is the easiest way to import data online into Google Sheets because it requires minimal setup.
=IMPORTDATA(URL, delimeter, locale)IMPORTDATA automatically fetches and imports data into your spreadsheet. In the syntax, URL is the address of the file, delimiter is the character used to parse the data in the file, and locale is the specific language that IMPORTDATA should use.
The last two arguments, delimiter and locale, are optional. If left blank, IMPORTDATA will look through the data and automatically assume these arguments. In most cases, it's best to leave these two arguments blank.

For example, the formula below fetches data from the specified CSV file:
=IMPORTDATA("https://people.sc.fsu.edu/~jburkardt/data/csv/crash_catalonia.csv")Because the delimiter and locale arguments are empty, IMPORTDATA automatically finds and assumes these values. Note that this function works with CSV and TSV files, not web pages. If you enter a website URL into IMPORTDATA, it may not return the expected data or may result in an error.
2. IMPORTHTML
You can use the IMPORTHTML function to import data from tables and lists on a web page. This function is a more practical alternative to IMPORTDATA because it allows you to import data tables from web pages without requiring a CSV file.
=IMPORTHTML(URL, query_type, index)According to the syntax, URL is the address of the web page, query_type is the table or list, and index is the number of the table or list in the web page.

For example, you can use IMPORTHTML to import a table from a Wikipedia article:
=IMPORTHTML("https://en.wikipedia.org/wiki/Demographics_of_Germany", "table", 8)In this formula, IMPORTHTML goes to the specified URL, fetches the data, and outputs it to the 8th table.
3. IMPORTXML
The IMPORTXML function fetches data from XML and HTML pages. The syntax of this function is as follows:
=IMPORTXML(URL, xpath_query)In this syntax, URL is the address of the website and xpath_query is the XPath query that identifies the nodes you want to import. The prerequisite for using IMPORTXML in Google Sheets is to have a basic knowledge of what XML is and how you can navigate XML files using XPath queries.
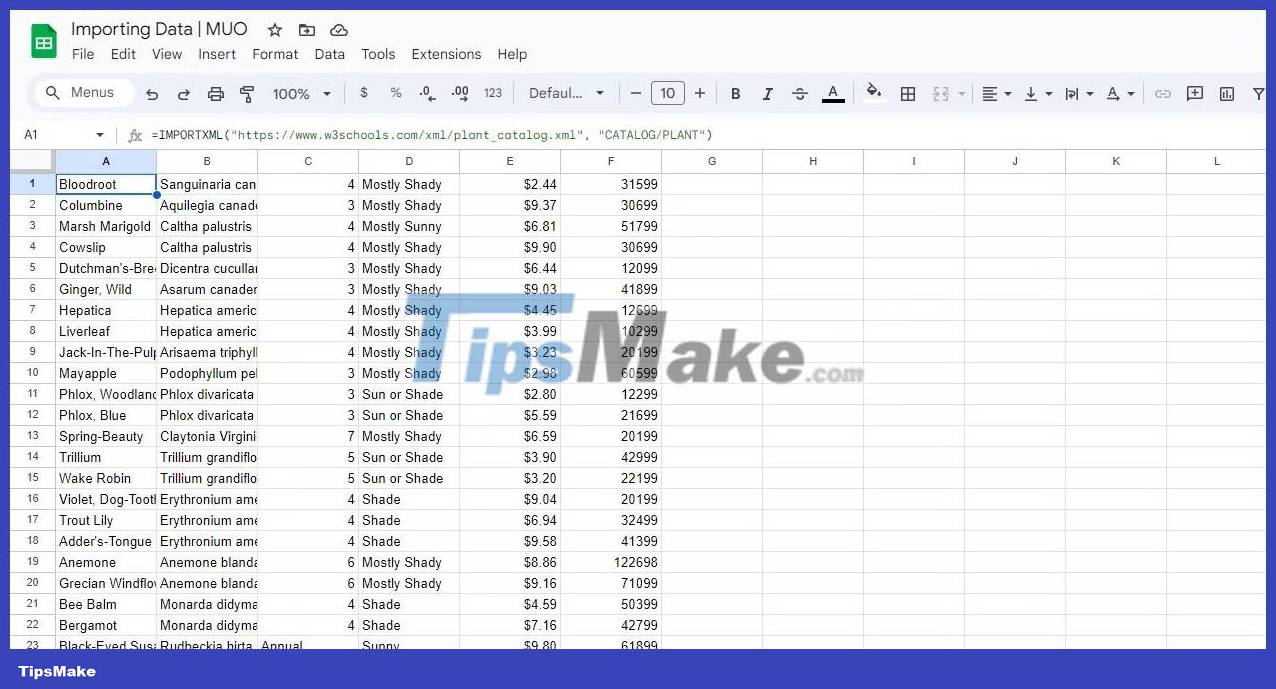
For example, the formula below outputs an XML table containing the names and descriptions of several tree types:
=IMPORTXML("https://www.w3schools.com/xml/plant_catalog.xml", "CATALOG/PLANT")In this formula, IMPORTXML collects data in an XML file and then outputs to PLANT nodes that are children of the CATALOG node. Because the locale argument is empty, IMPORTXML uses the language of the XML file.
Note : Because web URLs can be quite messy, it's best to enter the URL in a separate cell and refer to that cell in your formula.
With knowledge of essential HTML tags and XPath queries, you can do more with IMPORTXML. For example, the formula below extracts all H2 headings in an article:
=IMPORTXML(B2, "//*/h2") 
4. Use the Google Sheets add-on to import data
In addition to built-in functions, Google Sheets also supports third-party add-ons that expand online data entry capabilities. These add-ons provide a convenient way to import data from online sources and enhance spreadsheet capabilities.
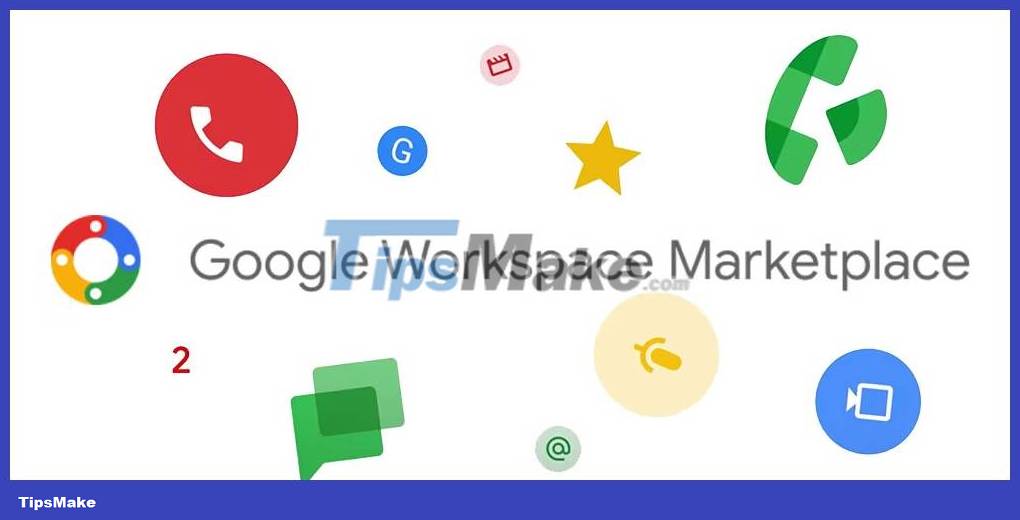
The main advantage of these add-ons is that they allow access to resources that require authentication. Each add-on is best suited for a variety of data sources and types. Therefore, choosing the right Google Sheets add-on for data import depends on the type and source of your data.
Here is a selection of notable add-ons that support data import in Google Sheets:
- : Coefficient is a user-friendly Google Sheets add-on designed to help you fetch data from websites without code. Through its interface, you can select specific data elements to import and enjoy real-time updates. Coefficient supports business systems such as Salesforce, Hubspot, Google Analytics, Redshift, Looker, Tableau, MySQL, etc.
- : Coupler.io is another great add-on that simplifies data entry into Google Sheets. In addition to importing data from a variety of sources, Coupler.io allows you to schedule automatic imports to update your spreadsheet. Coupler.io works seamlessly with Google Analytics, Mailchimp, HubSpot, Salesforce, Shopify, Xero, Airtable, Trello, etc.
- : Beyond just importing data, Awesome Table also allows you to customize and transform data to enhance your data analysis capabilities. Awesome panels let you select the data you want to import using visual data filters and schedule automatic refreshes. It works with QuickBooks, Xero, HubSpot, Airtable, Notion, YouTube, etc.
By taking advantage of these Google Sheets add-ons, you can import your data without needing to enter a long formula or know XML. Additional features, such as data conversion and scheduled import, enhance your workflow efficiency even further.
You should read it
- How to align spreadsheets before printing on Google Sheets
- Tricks using Google Sheets should not be ignored
- How to create graphs, charts in Google Sheets
- How to link data between spreadsheets in Google Sheets
- How to use Filter function on Google Sheets
- How to get web page data with Google Sheets
- How to create a phone number can be called on Google Sheets
- How to set up the right to edit spreadsheets on Google Sheets
May be interested
- How to create a phone number can be called on Google Sheets
 google sheets has a call feature when entering phone numbers into data tables, via callers installed on the computer.
google sheets has a call feature when entering phone numbers into data tables, via callers installed on the computer. - How to set up the right to edit spreadsheets on Google Sheets
 when working on google sheets online, if you want to restrict editing of certain column or row data areas, you can set editing rights on google sheets.
when working on google sheets online, if you want to restrict editing of certain column or row data areas, you can set editing rights on google sheets. - 5 Google Sheets features you should know
 you may be familiar with the basic concepts of google sheets, but google spreadsheets have many great features you may not know. this article will introduce you to 5 useful features of google sheets.
you may be familiar with the basic concepts of google sheets, but google spreadsheets have many great features you may not know. this article will introduce you to 5 useful features of google sheets. - How to insert checkboxes on Google Sheets
 adding checkboxes to optional list data on google sheets makes it easier for users to manage content.
adding checkboxes to optional list data on google sheets makes it easier for users to manage content. - How to write notes, comments on Google Sheets
 on google sheets has a comment writing feature, notes in the data box can help users understand the content while working online with many people.
on google sheets has a comment writing feature, notes in the data box can help users understand the content while working online with many people. - How to restore old version of Google Sheets without losing data
 did you accidentally edit something on google sheets and want to go back to the old version? google sheets has an easy data recovery feature. learn how to use it now to avoid losing important information with tipsmake.
did you accidentally edit something on google sheets and want to go back to the old version? google sheets has an easy data recovery feature. learn how to use it now to avoid losing important information with tipsmake. - How to convert Excel file to Google Sheets
 to convert excel file to google sheets in the same format, users can download excel file to google drive or import excel file into existing google sheets file.
to convert excel file to google sheets in the same format, users can download excel file to google drive or import excel file into existing google sheets file. - How to change dots into commas on Google Sheets
 on google sheets there is also the option to change the dot to a comma to separate thousands in the data.
on google sheets there is also the option to change the dot to a comma to separate thousands in the data. - How to highlight duplicate content on Google Sheets
 to mark duplicate content on google sheets, we will set the conditions for the data table, to identify the same data.
to mark duplicate content on google sheets, we will set the conditions for the data table, to identify the same data. - How to arrange alphabetical order in Google Sheets
 sorting alphabetical words is a fundamental requirement when we work with data tables on excel or google sheets.
sorting alphabetical words is a fundamental requirement when we work with data tables on excel or google sheets.










 The best timesheet templates for you to track daily work
The best timesheet templates for you to track daily work Instructions for inserting a countdown timer in Google Slides
Instructions for inserting a countdown timer in Google Slides Instructions for creating Word Cloud in Google Slides
Instructions for creating Word Cloud in Google Slides Top best PDF reading software 2023 for free on PC, laptop
Top best PDF reading software 2023 for free on PC, laptop How to quickly Add and Delete rows and columns in Excel
How to quickly Add and Delete rows and columns in Excel Summary of Shortcut Keys in Excel for Mac / Windows
Summary of Shortcut Keys in Excel for Mac / Windows