Instructions for creating Word Cloud in Google Slides
Word Cloud is an artistic typeface, the words are arranged in many different directions but still highlight the main word. Word Cloud creates eye-catching effects, making a strong impression on viewers for certain content. And using Word Cloud in Google Slides helps you present slides more effectively. Below are instructions for creating Word Cloud in Google Slides.
How to create Word Cloud in Google Slides
Step 1:
First we access the Word Cloud website according to the link below.
https://word-cloud.freebusinessapps.net/wordcloudStep 2:
At the website interface, we enter the content of the document you want to create Word Cloud.
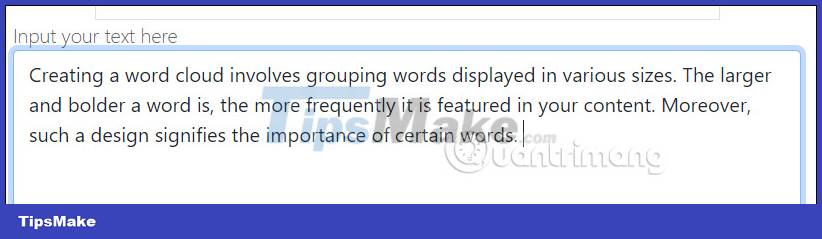
Next, below you choose the height and width dimensions of the image. By default, the image will be square. Next we choose the size for the text at Text size.

Step 3:
Next in the Shape section , we select the shape of the Word Cloud . There are many different shapes for us to choose from such as circle, heart, diamond, etc. If you like the shape, click on it.

Step 4:
Finally click Create a word cloud to create Word Cloud. As a result, you will see Word Cloud as shown below.
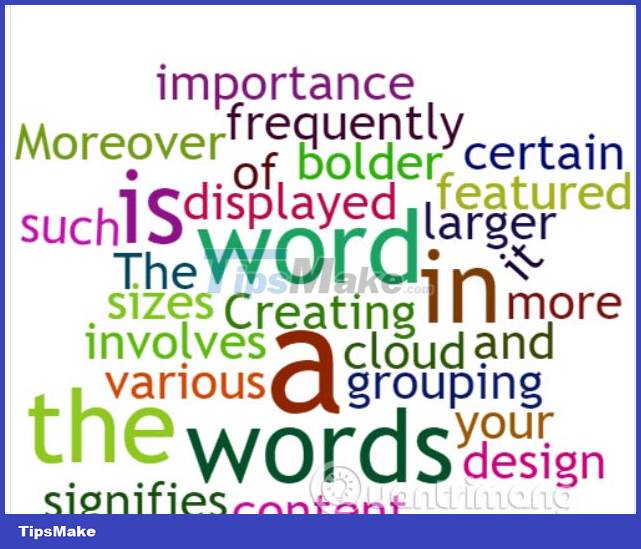
If you don't like this shape or want to change the size, click on the changed content again and then recreate the word Cloud. Immediately after that we can also create a new typeface.
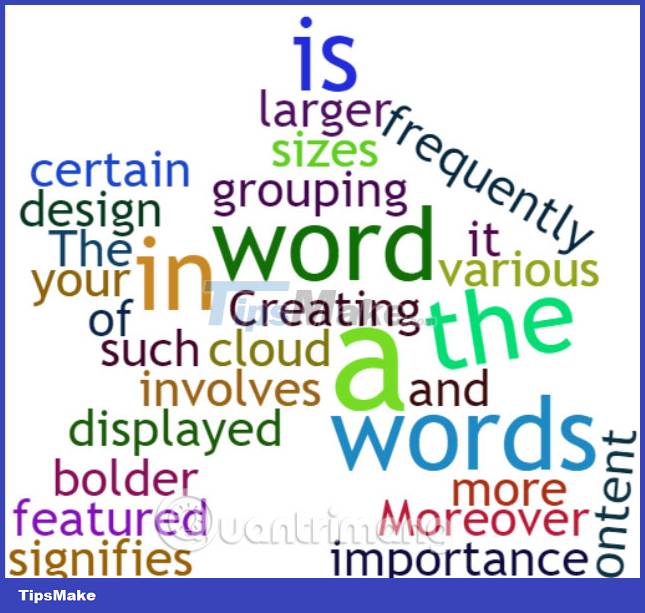
Step 5:
Finally, we click Save to download the Word Cloud text image and then you just need to upload it to Google Slides.

You should read it
- 5 best Google Slides templates for teachers
- How to create a graph in Google Slides
- 10 things you can do with Google Slides
- What is Google Sites, and when should you use it?
- How to add comments to Google Slides
- Instructions to hide slides on Google Slides
- Instructions for creating QR codes in Google Slides
- How to create presentations in Google Slides
May be interested
- How to create transparent background in Google Slides
 in addition to the option to make images transparent in google slides, users can create a transparent background in google slides to get the effect when inserting images into slides.
in addition to the option to make images transparent in google slides, users can create a transparent background in google slides to get the effect when inserting images into slides. - How to create name tags in Word
 in word there are many options for you to design your document as you like, such as creating a cover page in word, creating a business card in word or creating a name tag in word.
in word there are many options for you to design your document as you like, such as creating a cover page in word, creating a business card in word or creating a name tag in word. - 10 Google Slides tips and tricks to save you time
 with google slides, you can do things like dictate, import / export files and zoom in and out. not only that, but google slides has many more possibilities, please read this article to explore those features.
with google slides, you can do things like dictate, import / export files and zoom in and out. not only that, but google slides has many more possibilities, please read this article to explore those features. - 5 best Google Slides templates for teachers
 google slides is one of the best and free presentation apps out there. this tool uses a simple approach that makes it quick and easy to create and present slides for teachers and education professionals.
google slides is one of the best and free presentation apps out there. this tool uses a simple approach that makes it quick and easy to create and present slides for teachers and education professionals. - How to create a table of contents in Google Slides, Powerpoint Online
 how to create a table of contents in google slides helps users move to content items in slides more easily. not only that, creating a table of contents in google slide is also a way to summarize the main content of your presentation.
how to create a table of contents in google slides helps users move to content items in slides more easily. not only that, creating a table of contents in google slide is also a way to summarize the main content of your presentation. - Why People Use Google Slides More Than PowerPoint
 if you have microsoft 365 basic and a full desktop license, you get all the relevant features of powerpoint. it's clearly the better tool. however, when it comes to presentations, many people choose google slides.
if you have microsoft 365 basic and a full desktop license, you get all the relevant features of powerpoint. it's clearly the better tool. however, when it comes to presentations, many people choose google slides. - How to Create a Gradient in Google Slides
 when making a slideshow presentation on google slides, many people make their backgrounds and textboxes a single solid color. however, creating and using gradients on google slides can make your presentation stand out. go to...
when making a slideshow presentation on google slides, many people make their backgrounds and textboxes a single solid color. however, creating and using gradients on google slides can make your presentation stand out. go to... - How to edit photos in Google Slides
 images inserted in google slides have tools for editing such as cropping, changing image colors, ... or adding effects to images.
images inserted in google slides have tools for editing such as cropping, changing image colors, ... or adding effects to images. - Instructions for downloading free templates on Slidesgo
 slidesgo is a website for downloading free slides to make presentation slides on powerpoint and google slides. when accessing slidesgo, users are free to choose slides according to their style and purpose of creating slides
slidesgo is a website for downloading free slides to make presentation slides on powerpoint and google slides. when accessing slidesgo, users are free to choose slides according to their style and purpose of creating slides - Google Cloud Outage, Major Platforms Affected
 google cloud platform (gcp) suddenly encountered a prolonged problem, causing a series of popular applications and websites such as openai, discord, snapchat, shopify... to be inaccessible.
google cloud platform (gcp) suddenly encountered a prolonged problem, causing a series of popular applications and websites such as openai, discord, snapchat, shopify... to be inaccessible.










 Top best PDF reading software 2023 for free on PC, laptop
Top best PDF reading software 2023 for free on PC, laptop How to quickly Add and Delete rows and columns in Excel
How to quickly Add and Delete rows and columns in Excel Summary of Shortcut Keys in Excel for Mac / Windows
Summary of Shortcut Keys in Excel for Mac / Windows How to use VLOOKUP Function in Excel
How to use VLOOKUP Function in Excel 5 Ways to find and replace words and phrases in Word 2019
5 Ways to find and replace words and phrases in Word 2019