How to take photos with Lightshot screen
Computer screen capture software is not missing, very diverse for users to choose to use. Some screen capture software also download images online, along with tools to edit screenshots, but we do not need to use additional photo editing software. Lightshot is a computer screen capture software that supports additional editing options, and uploads photos to services to share images with others.
The software creates screenshots that create image formats into PNG so we can share them on social networks Twitter, Facebook, Tumblr, VK, and Pinterest. Some screen editing tools that Lightshot provides such as adding text, blurring details on photos, etc. The following article will show you how to take Lightshot screen shots.
- 15 useful screen capture applications for Windows
- Ways to take screen shots of Windows 10
- Instructions for taking screenshots that contain mouse cursors in Windows
Lightshot user guide for taking screenshots
Step 1:
Users click on the link below to download Lightshot software to the computer, then proceed with the installation as usual.
- Download Lightshot software
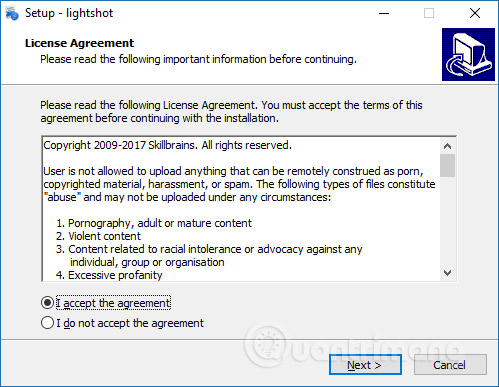 How to take photos with Lightshot screen Picture 1
How to take photos with Lightshot screen Picture 1
Step 2:
After successful installation of Lightshot icon will be displayed in the system tray for quick boot.
 How to take photos with Lightshot screen Picture 2
How to take photos with Lightshot screen Picture 2
Step 3:
To take a screenshot of the computer screen, the user presses the Shift + Prnt Scrn key or PrtScr key to select the image area to capture.
You then need to draw a frame around the screen area you want to capture. The area around the screen will be sized so you can choose the right size you want.
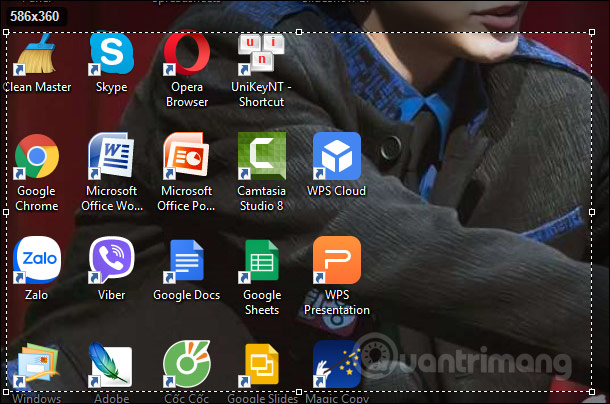 How to take photos with Lightshot screen Picture 3
How to take photos with Lightshot screen Picture 3
Step 4:
When you release it, there will be 2 tool columns with different functions to handle computer screen shots.
Note to readers , if we choose to take full-screen photos, we must use photo editing tools to customize the image if you want.
In the vertical bar are tools for editing screenshots. The tools in the horizontal bar are options to upload photos to prntscr pages, share photos, search photos, print photos, copy photos, save photos and cancel screen shots.
 How to take photos with Lightshot screen Picture 4
How to take photos with Lightshot screen Picture 4
Step 5:
Lightshot has options to add paint strokes to the screen shot, with a choice of colors for paint.
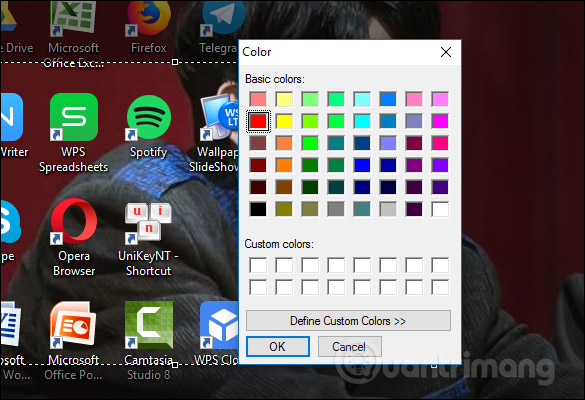 How to take photos with Lightshot screen Picture 5
How to take photos with Lightshot screen Picture 5
Users have 2 options for painting with bold strokes and small strokes. Click on the letter T to type the word and other options to draw a picture on a screenshot like a square, an arrow.
 How to take photos with Lightshot screen Picture 6
How to take photos with Lightshot screen Picture 6
Step 6:
Click the Save icon and the photo is saved in the private Lightshot folder with PNG image format.
 How to take photos with Lightshot screen Picture 7
How to take photos with Lightshot screen Picture 7
If you click the Upload icon, the screenshot is uploaded to Lightshot's homepage.
 How to take photos with Lightshot screen Picture 8
How to take photos with Lightshot screen Picture 8
This will display the link to access the screenshot below for users to share photos with others.
 How to take photos with Lightshot screen Picture 9
How to take photos with Lightshot screen Picture 9
Images taken on Lightshot are displayed as shown below.
 How to take photos with Lightshot screen Picture 10
How to take photos with Lightshot screen Picture 10
Step 7:
At the software icon in the system tray, right-clicking will display other options for the user. Sign in to log in to your Facebook or Gmail account for easy photo management.
 How to take photos with Lightshot screen Picture 11
How to take photos with Lightshot screen Picture 11
Step 8:
Clicking on Options will display custom items for the software. With the General section we can change the language, set options such as automatically copying the link when uploading, .
 How to take photos with Lightshot screen Picture 12
How to take photos with Lightshot screen Picture 12
In the Hotkeys section are shortcuts for screen capture.
 How to take photos with Lightshot screen Picture 13
How to take photos with Lightshot screen Picture 13
Format section to choose the format and quality of screen capture
 How to take photos with Lightshot screen Picture 14
How to take photos with Lightshot screen Picture 14
Above is how to use Lightshot software to capture computer screen. Screenshot editing options are also useful when you can write text on images, . Images are saved separately in a certain folder for easier management.
See more:
- How to take screenshots of Windows 10 using Windows Ink Workspace
- Instructions for filming and taking game screen shots in Windows 10
- Instructions for filming a screen with Bandicam
I wish you all success!
You should read it
- 26 useful screen capture apps for macOS
- The best tool to create and upload screenshots online
- Ways to take screen shots of Windows 10
- 15 useful screen capture applications for Windows
- PicPick, a multi-screen screen capture tool, supports pixel measurement, color dots, color coding ...
- What is a capture?
- 7 quick and simple ways to take screenshots of HP laptops
- Instructions for filming and taking game screen shots in Windows 10
- How to capture a computer screen with Snipaste
- Screen capture on computer and phone
- How to fix the error that you cannot take pictures of the computer screen
- How to use Screen Recorder Pro to record video of Windows 10 screen






 26 useful screen capture apps for macOS
26 useful screen capture apps for macOS How to Take Photos of a Computer Screen
How to Take Photos of a Computer Screen The best tool to create and upload screenshots online
The best tool to create and upload screenshots online How to take photos of iPhone, iPad screen quickly and easily
How to take photos of iPhone, iPad screen quickly and easily Do you know how to set GIF images as your home screen and Android lock screen?
Do you know how to set GIF images as your home screen and Android lock screen? How to take photos, record screen videos on Chrome
How to take photos, record screen videos on Chrome