How to write notes in the Calendar Calendar
The default on the computer has a calendar application but very limited features included. So if you want to schedule or add other features, users will go to the calendar software, or calendar application. Desktop Calendar is a calendar software on your computer, displaying the monthly calendar with the lunar calendar for monitoring. Besides, the software also provides more information about holidays of the year, anniversaries or festivals.
With important scheduling dates, there will be more colors to make it easier to distinguish from the remaining days, to avoid users' missed appointments, etc. The following article will guide you how to use the Calendar Calendar software on computer.
- 8 best free calendar apps for Android
- Instructions for using Calendar with Google Calendar in Windows 10
- Guide to managing jobs with Google Calendar in Gmail
Instructions for using Calendar Calendar software
Step 1:
Click on the link below to download the Desktop Calendar software to your computer and proceed with the installation.
- http://www.desktopcal.com/vit/
At the installation interface, first click the Install button .

Step 2:
Next we wait for the software installation process to complete.

The next interface users click Next and then click on Finish to enter the main interface of Desktop Calendar.

The software icon results will be displayed in the system tray as shown below.

Step 3:
Desktop Calendar interface will always display on the computer screen with transparent background.

To schedule an event or a job on a specific day, we click on the date that took place and enter the content to note. Content will be compacted into a calendar box without spilling out.

Step 4:
Also at this note interface you can create list lists when clicking on the icon 3 dashes . There is a list of types of dots or numbers 1, 2, 3, .

With the completed work, the user can press the tick to cross it.

Step 5:
To highlight someday click on the palette icon . Here we can choose colors for the calendar date.
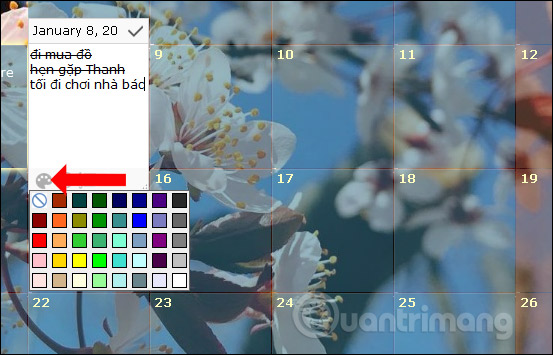
The date view is chosen as the color shown below.

Step 6:
At the top of the interface when clicking on the calendar icon will display a list of months for us to choose to display. 2 arrow icons to move to the next day.

Step 7:
Desktop Calendar also supports collapsing the calendar interface. Click the Adjust icon to adjust the interface size.

Displays a white circle dot frame around the calendar interface. Scroll to the size of the calendar you want and click the v icon to save the new size. Users can also move the calendar to another location on the screen.

Step 8:
At the calendar interface click on the drop down arrow icon and select Settings .

Display the software setup interface, click Advanced .

In the language you choose to switch to Vietnamese to make it easier to use. Click Apply below to save the changes. Then we need to re-click the icon of Desktop Calendar to use.

Step 9:
In the settings interface we can adjust the week number displayed on the screen at Display, the maximum number of lines on the calendar at the Maximum line, . To add other options for the display interface part of the calendar, press go to More options .

In the Details display, we can choose to show more information. Finally, click Application below.

Step 10:
Back to the interface settings section The square style can select the transparency of the calendar, the distance between cells, the font used.

The Desktop Calendar calendar interface will be changed as shown below.

Like other calendar applications, Desktop Calendar brings detailed information about the year of the year and the task note feature. Besides, Desktop Calendar has more options to customize the interface, choose to display information on the calendar interface, color options for the interface, effects, .
See more:
- 5 tools to help manage and schedule
- How to schedule and event with Calbot Windows 10
- How to schedule, schedule sending WhatsApp messages on Android with SKEDit
I wish you all success!
You should read it
- 8 best calendar apps for iPhone
- 7 tips to know how to master the Mac calendar application
- How to schedule Tet events with CalendarDC calendar
- How to see the lunar calendar on Zalo
- Instructions for using Calendar with Google Calendar in Windows 10
- How to use the Calendar application on Windows 11
- How to create a calendar with photos on PicallyCalendar
- How to schedule and event with Calbot Windows 10
May be interested
- How to write notes on YouTube videos
 to write notes right on youtube videos in chrome browser, users can install the rocket note utility to save important content while watching videos.
to write notes right on youtube videos in chrome browser, users can install the rocket note utility to save important content while watching videos. - How to use notes in Microsoft Excel
 comments in microsoft excel are simple text messages associated with individual cells. they are often used to add context to the cell's contents, explaining a few small details about the cell.
comments in microsoft excel are simple text messages associated with individual cells. they are often used to add context to the cell's contents, explaining a few small details about the cell. - How to write arrow notes in Excel
 many readers have asked tipsmake how to write arrow notes in excel. below, we will guide you on how to do this in a simple and effective way.
many readers have asked tipsmake how to write arrow notes in excel. below, we will guide you on how to do this in a simple and effective way. - How to use the Like Italy Calendar - Van Nien Calendar 2020
 calendar like italy - calendar wan nien 2020 brings users the calendar of yin and yang lookup and comes with many new features.
calendar like italy - calendar wan nien 2020 brings users the calendar of yin and yang lookup and comes with many new features. - 8 best calendar apps for iPhone
 it's hard to decide which iphone calendar application you should use. the app store is full of options, each with its own advantages and disadvantages.
it's hard to decide which iphone calendar application you should use. the app store is full of options, each with its own advantages and disadvantages. - Top Vietnamese calendar application, see the best sound schedule for phones
 in addition to watching the lunar calendar, the calendar can also see horoscopes, fortune telling, good and bad days and learn about traditional customs.
in addition to watching the lunar calendar, the calendar can also see horoscopes, fortune telling, good and bad days and learn about traditional customs. - How to Restore Samsung Notes on Samsung Galaxy
 samsung notes allows galaxy users to write and store notes easily in a connected samsung cloud account (this can come in handy when certain notes are deleted. today's tipsmake will guide you on how to recover them.) notes are deleted on samsung notes using samsung's built-in backup program or a data recovery program compatible with samsung devices (if the former doesn't work).
samsung notes allows galaxy users to write and store notes easily in a connected samsung cloud account (this can come in handy when certain notes are deleted. today's tipsmake will guide you on how to recover them.) notes are deleted on samsung notes using samsung's built-in backup program or a data recovery program compatible with samsung devices (if the former doesn't work). - 5 quick and useful note application
 have you ever had a thought in your mind and wanted to write it down? please choose one of the following modern note application to record ideas in a flash.
have you ever had a thought in your mind and wanted to write it down? please choose one of the following modern note application to record ideas in a flash. - How to write Math expressions in Notes on iPhone
 the notes app on iphone supports users with many different ways to solve math problems, such as writing math expressions to solve quickly when you need to.
the notes app on iphone supports users with many different ways to solve math problems, such as writing math expressions to solve quickly when you need to. - How to create notes on your computer screen using Sticky Notes
 if you need to take notes while working on your computer, but don't want to open additional application windows, try creating notes on your computer screen with sticky notes, which helps you remember all important information.
if you need to take notes while working on your computer, but don't want to open additional application windows, try creating notes on your computer screen with sticky notes, which helps you remember all important information.










 How to copy content between iPhone and PC
How to copy content between iPhone and PC How to use Link Fox to shorten the website link
How to use Link Fox to shorten the website link How to create a free online calendar 2019
How to create a free online calendar 2019 How to edit iPhone screenshots
How to edit iPhone screenshots The most experienced mobile app 2018
The most experienced mobile app 2018 How to adjust the speed of playing videos with yuptude
How to adjust the speed of playing videos with yuptude