PhotoShop - Create a beam effect
Following the simple steps guided in this lesson, you will create your own customized beam of light with Photoshop tools.
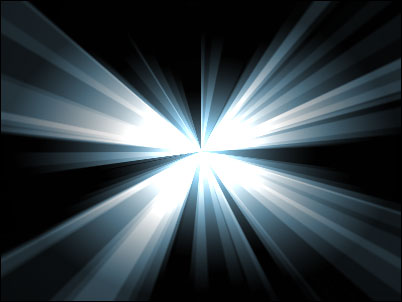 PhotoShop - Create a beam effect Picture 1
PhotoShop - Create a beam effect Picture 1
Step 1
Open a new Photoshop file with arbitrary size. Press D to set the default foreground and background colors. Press Alt + Backspace to fill the file with the background color black. Duplicate the current layer into a new layer (right-click on the current layer name in the right layer and select Dulicate layer ). Continue working on the new layer.
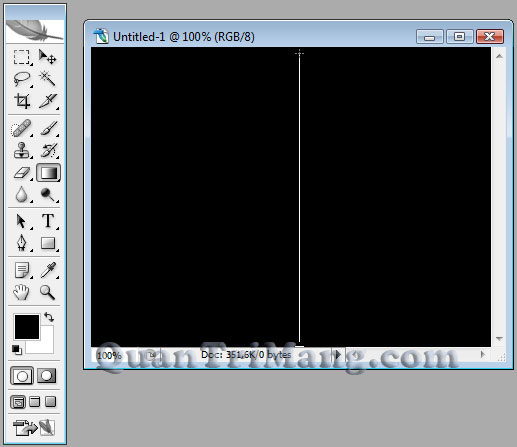 PhotoShop - Create a beam effect Picture 2
PhotoShop - Create a beam effect Picture 2
Step 2
Select the Gradient tool from the toolbar, move the cursor down to the bottom edge of the file, hold down the mouse button and drag straight to the top edge of the file. After this operation you will have a file with gradients ranging from white to black
 PhotoShop - Create a beam effect Picture 3
PhotoShop - Create a beam effect Picture 3
Step 3
Click Filter > Distort > Wave , the Wave window appears, set the parameters as shown below
 PhotoShop - Create a beam effect Picture 4
PhotoShop - Create a beam effect Picture 4
Step 4
Go to Filter > Distort > Polar Coordiantes . Polar coordinates window opens, set the ratio to 100% and check the Rectangular to Polar option
 PhotoShop - Create a beam effect Picture 5
PhotoShop - Create a beam effect Picture 5
Step 5
Go to Image > Adjustments > Hue / Saturation and select the Colorize option, then change the following sequence settings: Hue: 200 , Saturation: 25 and Lightness: 0
 PhotoShop - Create a beam effect Picture 6
PhotoShop - Create a beam effect Picture 6
Step 6
Next step, go to Filter > Render > Lighting Effects and set Light type to Omni , the remaining settings to default.
 PhotoShop - Create a beam effect Picture 7
PhotoShop - Create a beam effect Picture 7
You should read it
- How to create whirlpool effect on Photoshop
- How to Create an Orton Effect in Photoshop
- How to use Photoshop CS6 (Part 4): Create a fading effect
- Tutorial to create a sparkling snow effect using Photoshop Brush
- How to create light for text on Photoshop
- How to create heart beat effect text on Photoshop
- How to create a word cut effect on Photoshop
- How to use Photoshop CS5 - Part 29: Create a zoom effect in a photo
- How to create spray paint effect in Photoshop
- 5 easy ways to handle low-light photos in Photoshop
- How to use Photoshop CS5 - Part 12: Create Light and Glow effects
- How to create translucent text in Photoshop
May be interested

PhotoShop: Create a Christmas card with a decorative sphere

DB2 9 and Microsoft Excel 2007 - Part 1: Get data

Test SQL Server with Windows PowerShell - Part 7

Test SQL Server with Windows PowerShell - Part 1

Test SQL Server with Windows PowerShell - Part 2

Test SQL Server with Windows PowerShell - Part 3






 Simple tutorial on creating light beam effects in Photoshop
Simple tutorial on creating light beam effects in Photoshop How to create whirlpool effect on Photoshop
How to create whirlpool effect on Photoshop Learn how to create a fade effect with Photoshop CS6
Learn how to create a fade effect with Photoshop CS6 How to Create an Orton Effect in Photoshop
How to Create an Orton Effect in Photoshop How to create Picture in Picture effect in Photoshop
How to create Picture in Picture effect in Photoshop How to use Photoshop CS6 (Part 4): Create a fading effect
How to use Photoshop CS6 (Part 4): Create a fading effect