How to create a 7-color text effect in Photoshop
In addition to editing images in Photoshop, with this professional image editing software, you can change text with many different types, such as vortex text effect, light ray style text on Photoshop, fire text effect glowing or fancy 7-color font effects. The 7-color text effect brings fancy text with scratches and a rainbow of 7 colors, or other colors if you like. Text inserted in photos with Photoshop will definitely add a lot more effects. The following article will guide you how to create a 7-color text effect in Photoshop.
How to create 7 color Photoshop text effects
Step 1:
First, create a new white canvas horizontally, then hit the Paint Bucket Tool to fill the white text with black.
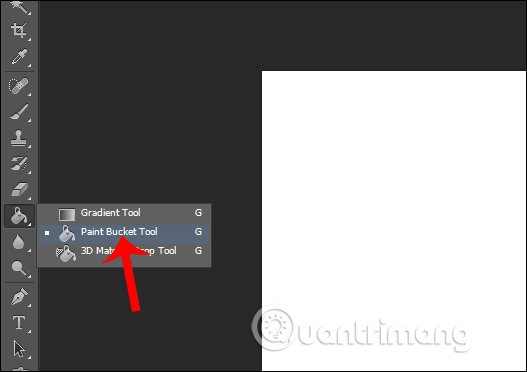
Step 2:
Click the Text key, then type the style font with optional font and size, do not get too big with the frame. Then press Ctrl + J twice to duplicate the text layer twice as shown below. It is recommended to change the name of the 3 text layers for ease of later manipulation, for example, it will leave QTM, QTM 1, QTM 2 for the original text layer, the first copy layer and the second copy text layer.

Next press Ctrl + G to create layer group folder.

Step 3:
Turn off the eye icon in the QTM 2 layer and then right click on the QTM 1 layer and select Rasterize Type .

Continue to click Filter> Stylize> Wind .

Display the new user interface, click From the Right . Repeat this operation and select From the Left .

As a result, we have the text with scratches around as shown below.

Step 4:
Next, click on the QTM layer and choose Edit> Transform> Rotate 90 CW (Clockwise) .

Then we press Filter> Stylize> Wind and repeat the operation in step 3 with the QTM layer and the result is shown below.

Click Transform again and change it to Rotate 90 CCW (Counter Clockwise) .

Step 5:
Merge layer QTM and QTM 1 by pressing Shift and selecting both then press Ctrl + E. Right-click on the newly merged layer and choose Blending Options .

In Blending Options, click on Gradient Overlay and select 7 colors and leave the Angle at 0 degrees . The 7-color picker has lots of different colors mixed together.

Step 6:
Click the eye icon again in the QTM 2 layer , right-click on Blending Options and also choose the same color as above.
Our result is the complete word as below. If you want to change the black background color, press and background and then choose the color change.

You should read it
- How to create spray paint effect in Photoshop
- How to create a word cut effect on Photoshop
- How to create translucent, translucent text effects in Photoshop
- How to create light for text on Photoshop
- How to integrate images into text on Photoshop
- How to create text shadow in Photoshop
- How to create braille effect in Photoshop
- Tutorial for creating 3D photo effects in Photoshop (Part 1)
May be interested
- How to create whirlpool effect on Photoshop
 creating a whirlpool effect on photoshop will increase the art of the image, as the whirlpools move.
creating a whirlpool effect on photoshop will increase the art of the image, as the whirlpools move. - How to create braille effect in Photoshop
 the braille effect in photoshop is also often used when we want to highlight textual content in images.
the braille effect in photoshop is also often used when we want to highlight textual content in images. - Learn how to create a fade effect with Photoshop CS6
 the dispersion effect in photoshop cs is relatively simple but it is very difficult to create the effect correctly. read this article to learn how to create a perfect dispersion effect.
the dispersion effect in photoshop cs is relatively simple but it is very difficult to create the effect correctly. read this article to learn how to create a perfect dispersion effect. - How to Create an Orton Effect in Photoshop
 the orton effect is traditionally a similar effect that photographers have used to great effect to improve their landscape and nature photos.
the orton effect is traditionally a similar effect that photographers have used to great effect to improve their landscape and nature photos. - How to create text color changing effects in PowerPoint
 the font color changing effect in powerpoint converts text to another color, with the option to change any or all font colors.
the font color changing effect in powerpoint converts text to another color, with the option to change any or all font colors. - How to create Picture in Picture effect in Photoshop
 this tutorial will show you how to create a cool picture in picture effect with adobe photoshop by taking a single photo and creating the illusion that a smaller, cropped version of the same photo is inside it.
this tutorial will show you how to create a cool picture in picture effect with adobe photoshop by taking a single photo and creating the illusion that a smaller, cropped version of the same photo is inside it. - How to use Photoshop CS6 (Part 4): Create a fading effect
 dispersion effect in photoshop cs is relatively simple but very difficult to create the right effect. please read this article to know how to create a standard vanish effect.
dispersion effect in photoshop cs is relatively simple but very difficult to create the right effect. please read this article to know how to create a standard vanish effect. - How to create poster effect for photos in Photoshop
 add a quick and easy poster effect to your images using photoshop to recreate the classic look of posters printed with limited ink colors.
add a quick and easy poster effect to your images using photoshop to recreate the classic look of posters printed with limited ink colors. - How to color images in Photoshop
 on photoshop, there is a simple color filler and photo filler tool.
on photoshop, there is a simple color filler and photo filler tool. - Ways of blending 80s image colors in Photoshop
 color blend in photoshop greatly supports the image, creating a unique color effect for the image.
color blend in photoshop greatly supports the image, creating a unique color effect for the image.










 How to split video background, GIF image on Unscreen
How to split video background, GIF image on Unscreen How to change hair color in Photoshop
How to change hair color in Photoshop How to create film effects, scratched photos in Photoshop
How to create film effects, scratched photos in Photoshop How to insert logo into images online
How to insert logo into images online How to make an eye mask in a strange 'parasite'
How to make an eye mask in a strange 'parasite' How to take selfie Nokia 1280
How to take selfie Nokia 1280