How to create custom functions in Google Sheets
Google Sheets has a number of useful features for handling numerical calculations, searching, and manipulating strings. If your sheets are more advanced, you may find you need to build complex formulas to get the job done.
If you need to go beyond what Google Sheets integrates, creating a custom function would be a useful solution. Custom functions are pieces of code that perform actions on the worksheet. When writing them, you can name and call them multiple times. This saves a lot of time.
Let's look at how to create a custom function in Google Sheets, using the Google script.
How to create custom functions in Google Sheets?
- Functions in Google Sheets
- Create custom functions in Google Sheets
- Open Script Editor
- Create function
- Save function
- Use custom functions
- Use the function again
Functions in Google Sheets
Google Sheets has quite powerful functions built in, such as Sum or Average:
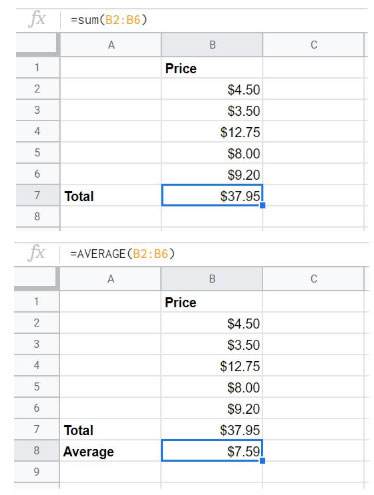 Google Sheets has quite powerful functions already built in
Google Sheets has quite powerful functions already built in What if you wanted to perform a calculation that is not included in the standard functions? Consider a situation in which you want to add sales tax to the price of an item. Because tax rates vary by location, you'll need to build a function with a long list of nested logical functions. It should look like the following:
'=if(A2="PA",B2*0.06,if(A2="CA",B2*0.0625,B2*0))'Now imagine if you must add multiple conditions to this statement for each state. Everything will get out of control!
A custom Google Sheets function can handle all these jobs. You can put all the complex code into a script, name it and call the function. There is no bulky code in Google Sheet, it's just a simple function like Sum.
Learning how to create custom functions opens up a whole new world. So let's start right away!
Create custom functions in Google Sheets
If you are new to script creation, don't be afraid! Everything is very easy
The custom functions for Google Sheets are written in JavaScript code. If you are a JavaScript expert, you will feel very comfortable. If not, then this is one of the simple programming languages that you can start learning right now.
Open Script Editor
Open Google Sheets and select Tools> Script Editor .
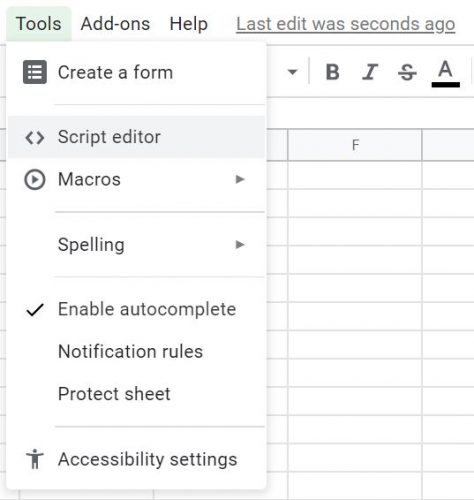 Open Script Editor
Open Script Editor Create function
You will want to give your function a simple, but specify name of what the function will do.
The inputs you want to use will be in parentheses as variables. This will be the cell value you want to work with. If there is more than one cell value, you can separate them with a comma.
To use this tax example, you can copy and paste this code into the Script Editor:
function tax(input, location) { var rate = 0 ; switch (location) { case 'PA': rate = 0.06; break; case 'CA': rate = 0.0625; break; default: rate = 0; } return (input * rate); }This function called tax will calculate the tax rate based on the price, depending on the location you enter the function. This is the assumed tax rate.
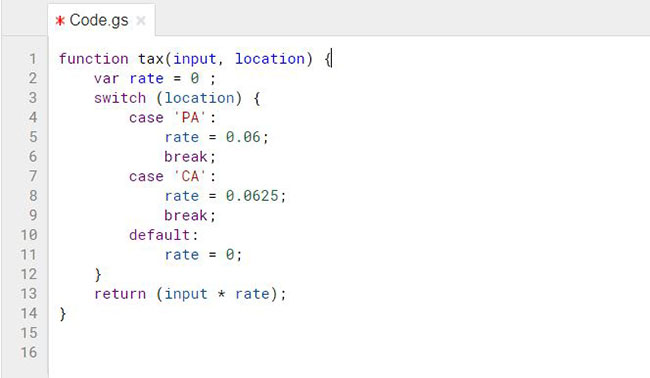 Presumptive tax rate
Presumptive tax rate Script will occupy 2 cells. One cell is assigned to input, the other is location. The code will run to determine the status you want to calculate and return the tax amount.
The article only covers 2 locations in this example to give you an overview. You can add more by adding additional lines with the positions you need.
Save function
Choose File> Save , name the project and click OK.
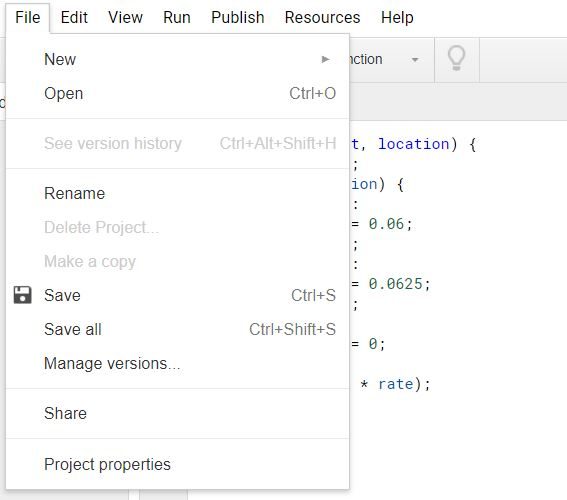 Save function
Save function Use custom functions
After creating your function, you can use it just like the built-in functions. In the cell where you want your calculation to appear, enter an = sign followed by the function name.
For example, in this tax example, we are using 2 inputs . Location will determine the tax rate and price of the product to which it is applied:
=tax(B2, A2)Where B2 is the price of the product and A2 is the taxable position.
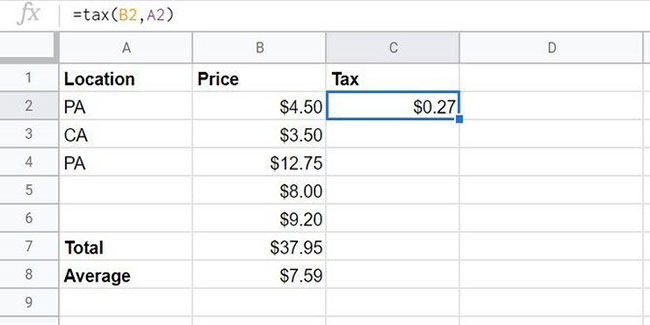 For example
For example You can use AutoFill like Excel to drag and drop your function into all rows, the same way you use an integrated function:
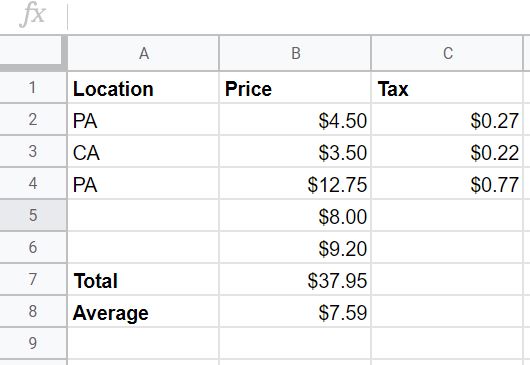 You can use AutoFill just like Excel
You can use AutoFill just like Excel After creating your first custom function, you can get a few more things you want. Adding code to the script is easy. Follow the steps above to create a new function the same way and add them below the existing code.
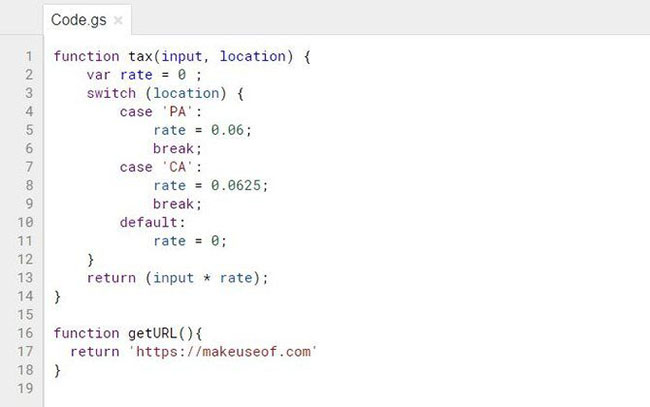 Adding code to the script is easy
Adding code to the script is easy Here is the result of the new script:
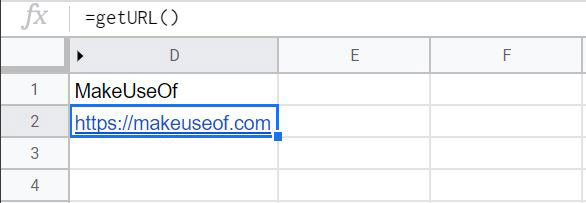 Results of the new script
Results of the new script Use the function again
After an effort to create a custom function, you can reuse this function later. If you create a script to solve a common problem, you can save a lot of time.
Even if you don't need all of them on future sheets, you should still know how to save them, in case something goes wrong.
There are several ways to reuse functions:
- Save the function in a blank page and use it as a template , using a copy for all future sheets.
- Copy functions from one page to another . This is quite tedious, but it will work. Open the Script Editor and copy all the code from one worksheet, open the script editor in another sheet and paste the code into it.
- Save the worksheet to the Google template library . Keep in mind this will make your document accessible to others. You can restrict this to domain members, if you have a Google Apps for Work subscription. If you haven't used the template collection before, it's worth a try now.
You should read it
- Learn about custom variables in Google Analytics
- How to use the AND and OR functions in Google Sheets
- 30+ useful Google Sheets functions
- Use Google applications more efficiently with Google Apps Script
- 9 basic Google Sheets functions you should know
- How to count on multiple sheets of Google Sheets
- How to use and customize themes in Google Sheets
- How to create graphs, charts in Google Sheets
May be interested
- How to create a phone number can be called on Google Sheets
 google sheets has a call feature when entering phone numbers into data tables, via callers installed on the computer.
google sheets has a call feature when entering phone numbers into data tables, via callers installed on the computer. - How to count words on Google Sheets
 on google sheets, to count the number of words in each cell, users can use the formula with the counta function.
on google sheets, to count the number of words in each cell, users can use the formula with the counta function. - Use Google applications more efficiently with Google Apps Script
 with google apps script, you can add menus, custom dialogs, write functions and macros, build add-ons for google docs, sheets and slides.
with google apps script, you can add menus, custom dialogs, write functions and macros, build add-ons for google docs, sheets and slides. - 2 ways to create barcodes in Google Sheets
 in addition to the ability to create qr codes in google sheets, you can also create barcodes in google sheets, with a simple implementation.
in addition to the ability to create qr codes in google sheets, you can also create barcodes in google sheets, with a simple implementation. - Google Sheets automatically creates tables with just 1 click, making Excel converters excited
 google has finally added automatic one-click table creation in sheets, something excel has had for years.
google has finally added automatic one-click table creation in sheets, something excel has had for years. - Tricks using Google Sheets should not be ignored
 google sheets is now considered an online version of microsoft excel and is widely used by many people. we can conduct online data storage, perform calculations like when used with excel.
google sheets is now considered an online version of microsoft excel and is widely used by many people. we can conduct online data storage, perform calculations like when used with excel. - How to create a filter in Google Sheets
 creating filters in google sheets helps you organize and analyze data easily, saving time working with spreadsheets. the following article will guide you on how to create filters in google sheets quickly and effectively.
creating filters in google sheets helps you organize and analyze data easily, saving time working with spreadsheets. the following article will guide you on how to create filters in google sheets quickly and effectively. - How to insert current time into Google Sheets
 instead of manually entering the current time into google sheets, you can use the now and today functions to do the job. these functions will insert and display the current date and time, and automatically update the value when the google sheets spreadsheet changes.
instead of manually entering the current time into google sheets, you can use the now and today functions to do the job. these functions will insert and display the current date and time, and automatically update the value when the google sheets spreadsheet changes. - How to set up the right to edit spreadsheets on Google Sheets
 when working on google sheets online, if you want to restrict editing of certain column or row data areas, you can set editing rights on google sheets.
when working on google sheets online, if you want to restrict editing of certain column or row data areas, you can set editing rights on google sheets. - How to create drop down lists on Google Sheets
 creating drop-list drop-down lists in google sheets helps us quickly select content, instead of typing manually when working with google sheets.
creating drop-list drop-down lists in google sheets helps us quickly select content, instead of typing manually when working with google sheets.










 How to use multiple desktops in Windows 10
How to use multiple desktops in Windows 10 How to get Windows Photo Viewer back in Windows 10
How to get Windows Photo Viewer back in Windows 10 How to pin a Steam game in Windows 10
How to pin a Steam game in Windows 10 Instructions on how to reset Windows 10 extremely fast and simple
Instructions on how to reset Windows 10 extremely fast and simple What is the YourPhone.exe process in Windows 10?
What is the YourPhone.exe process in Windows 10? 26 Tips optimize Win 10 - Speed up Windows 10 comprehensively
26 Tips optimize Win 10 - Speed up Windows 10 comprehensively