How to use multiple desktops in Windows 10
While Windows has supported this feature for some time (albeit not very openly -- remember PowerToys?), Windows 10 is the first time we see multiple desktops as a mainstream feature.
In the Windows 10 Pro Insider Preview, you can add a seemingly unlimited number of virtual desktops quickly and easily, thanks to the new Task View pane. Unfortunately, Windows 10's multiple desktop functionality is still very limited -- you can't drag and drop programs between different screens, you can't change the wallpaper for individual desktops, and you can't quickly jump to a particular screen without cycling through all of your open screens.
Step 1: Add a desktop

To add a virtual desktop, open up the new Task View pane by clicking the Task View button (two overlapping rectangles) on the taskbar, or by pressing the Windows Key + Tab. In the Task View pane, click New desktop to add a virtual desktop. If you have two or more desktops already open, the "Add a desktop" button will appear as a gray tile with a plus symbol. You can also quickly add a desktop without entering the Task View pane by using the keyboard shortcut Windows Key + Ctrl + D.
Step 2: Switch between desktops
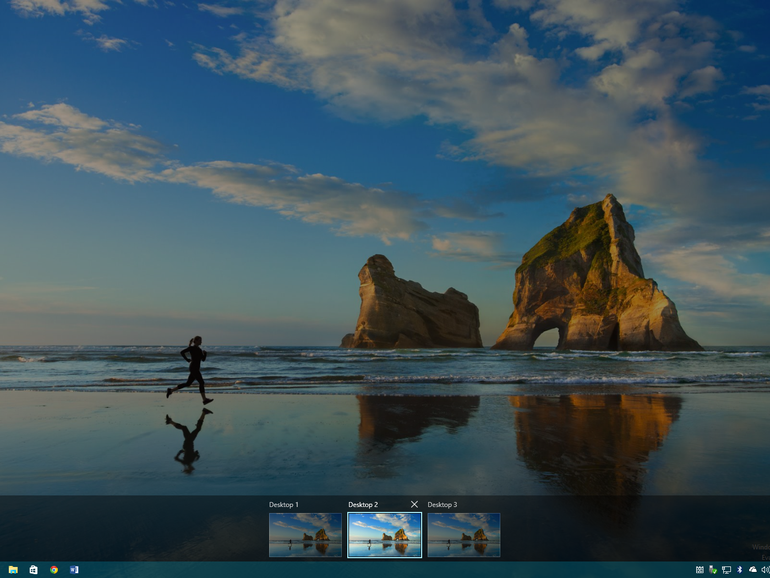
To switch between virtual desktops, open the Task View pane and click on the desktop you want to switch to. You can also quickly switch desktops without going into the Task View pane by using the keyboard shortcuts Windows Key + Ctrl + Left Arrow and Windows Key + Ctrl + Right Arrow. At the moment, you can add an unlimited number of virtual desktops -- I stopped at 368 -- but there doesn't appear to be a way to quickly switch to a certain desktop without cycling through all of them with the keyboard shortcuts. The Task View pane only shows nine desktops at a time and has no scrolling functionality, which is likely a bug that will be fixed in the final version of Windows 10.
Step 3: Move windows between desktops
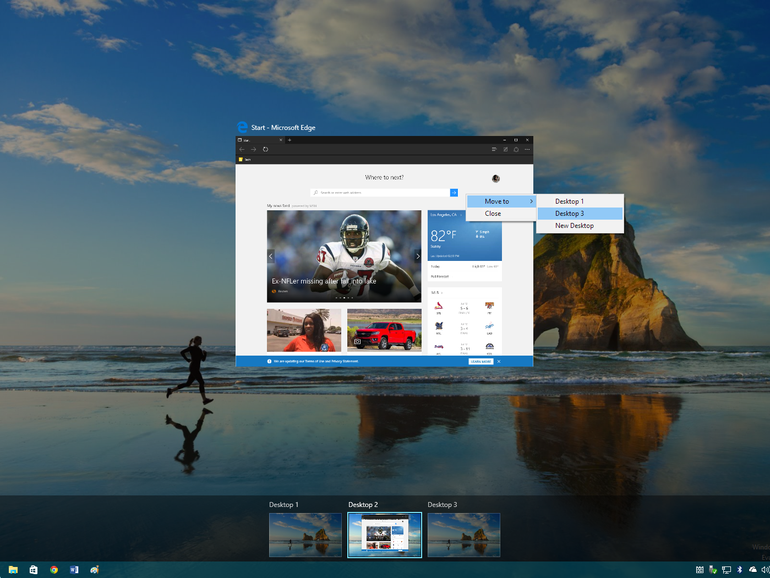
To move a window from one desktop to another, you first have to open up the Task View pane and then hover over the desktop containing the window you want to move. The windows on that desktop will pop up; find the window you want to move, right-click it, and go to Move to and choose the desktop you want to move the window to. In Build 10166, Microsoft has added the ability to drag and drop windows -- you can grab the window you want to move and drag it into the desired desktop.
Step 4: Close a desktop
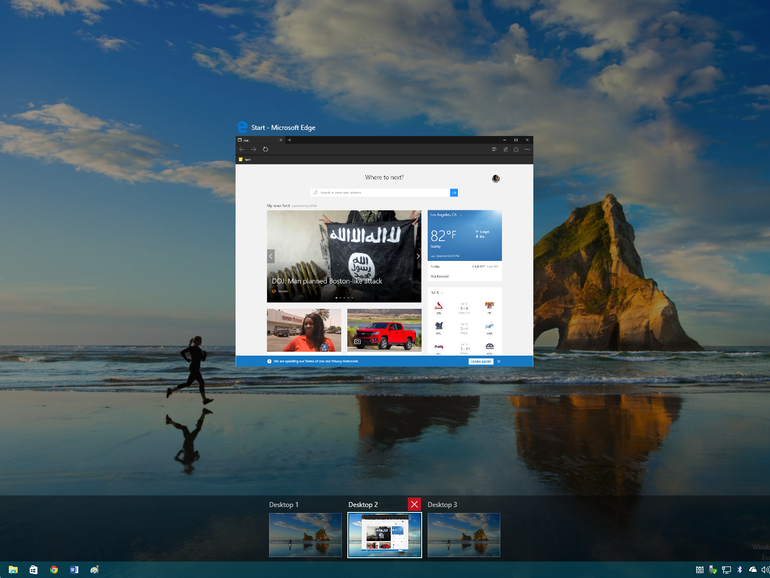
To close a virtual desktop, open up the Task View pane and hover over the desktop you want to close until a small X appears in the upper right corner. Click the X to close the desktop. You can also close desktops without going into the Task View pane by using the keyboard shortcut Windows Key + Ctrl + F4 (this will close the desktop you're currently on).
Editors' note: This How To post was originally published on January 28, 2015, and was updated on July 13, 2015, to reflect new information regarding Windows 10 Pro Insider Preview Build 10166.
You should read it
- Microsoft proves Windows 10 computers are vulnerable to hacking to advertise Windows 11
- The Windows Store will be renamed to Microsoft Store in Windows 10
- Microsoft has declared Windows 8.1, but is still waiting without upgrading to Windows 10
- How to quickly switch between virtual desktops on Windows 10
- Microsoft confirms Windows 10X is dead
- An advertisement that Microsoft tried to insert into the system caused a recent Taskbar error on Windows 11
- Microsoft claims Windows 11 will save companies millions of dollars
- How to create and use virtual Desktop on Windows 10
May be interested
- How to use virtual desktop on Windows 11
 windows 11 allows you to create custom layouts of the applications on the system in various workspaces, called 'virtual desktops' - virtual desktops.
windows 11 allows you to create custom layouts of the applications on the system in various workspaces, called 'virtual desktops' - virtual desktops. - How to configure multiple monitors in Windows 11
 physically, connecting the devices is relatively simple, but you'll need to configure a variety of options to customize the display to your personal needs.
physically, connecting the devices is relatively simple, but you'll need to configure a variety of options to customize the display to your personal needs. - How to open multiple windows of a software
 when you use windows operating system, there are times when you need to run software under multiple windows at the same time. these windows can be operated separately and, if necessary, log into different accounts. here are some ways you can open multiple windows of a software.
when you use windows operating system, there are times when you need to run software under multiple windows at the same time. these windows can be operated separately and, if necessary, log into different accounts. here are some ways you can open multiple windows of a software. - 3 ways to create multiple folders at once in Windows 10/11
 the latest versions of windows allow you to automate quite a few of your tasks, such as allowing you to create multiple folders and subfolders at once.
the latest versions of windows allow you to automate quite a few of your tasks, such as allowing you to create multiple folders and subfolders at once. - Desktops are more durable than laptops, but why do people still use laptops?
 desktops are generally more durable than laptops. they are easier to upgrade and repair, making them a great choice for long-term use. however, many people still stick with laptops because they have some major advantages over desktops.
desktops are generally more durable than laptops. they are easier to upgrade and repair, making them a great choice for long-term use. however, many people still stick with laptops because they have some major advantages over desktops. - Ningmei CR600: Xiaomi's all-in-one desktop computer with 9th-generation Intel chip, 24-inch screen, priced from VND 10.6 million
 the chinese manufacturer has recently launched the aio (all-in-one) desktop model called the ningmei cr600 with a beautiful design, powerful and affordable hardware configuration.
the chinese manufacturer has recently launched the aio (all-in-one) desktop model called the ningmei cr600 with a beautiful design, powerful and affordable hardware configuration. - Open multiple folders at once on Windows 10 with just one shortcut
 have you ever thought about quickly accessing all your favorite folders at once? this is possible. with just one shortcut, you can open multiple folders at once on your windows 10 computer. please refer to the steps in the following article of network administrator.
have you ever thought about quickly accessing all your favorite folders at once? this is possible. with just one shortcut, you can open multiple folders at once on your windows 10 computer. please refer to the steps in the following article of network administrator. - How to Personalize Your Mac OS X Desktop
 personalizing your desktop is a great way to express yourself and have a little fun. it's especially fun with mac desktops; they are much easier to customize than pc desktops. it's all up to you! scan the picture(s) you wish to use on your...
personalizing your desktop is a great way to express yourself and have a little fun. it's especially fun with mac desktops; they are much easier to customize than pc desktops. it's all up to you! scan the picture(s) you wish to use on your... - How to Buy Multiple Windows Licenses
 when you purchase microsoft windows from a big box retailer, such as an office supply store, that version usually carries a single license for use on one. if you need to use windows on multiple computers, you could purchase multiple copies...
when you purchase microsoft windows from a big box retailer, such as an office supply store, that version usually carries a single license for use on one. if you need to use windows on multiple computers, you could purchase multiple copies... - OneDrive launches file protection for Windows 10 users
 new update of the onedrive storage application helps sync desktops, images, documents on multiple pcs and increases data security.
new update of the onedrive storage application helps sync desktops, images, documents on multiple pcs and increases data security.










 How to get Windows Photo Viewer back in Windows 10
How to get Windows Photo Viewer back in Windows 10 How to pin a Steam game in Windows 10
How to pin a Steam game in Windows 10 Instructions on how to reset Windows 10 extremely fast and simple
Instructions on how to reset Windows 10 extremely fast and simple What is the YourPhone.exe process in Windows 10?
What is the YourPhone.exe process in Windows 10? 26 Tips optimize Win 10 - Speed up Windows 10 comprehensively
26 Tips optimize Win 10 - Speed up Windows 10 comprehensively How to use Stylish Text to create a unique font in Windows 10
How to use Stylish Text to create a unique font in Windows 10