How to pin a Steam game in Windows 10
Steam is a great service to buy and catalog all PC games. If you have your favorite games, you may want to pin them to the Windows 10 taskbar or somewhere else, like the desktop or the Start menu, for easy access.
However, Steam shortcuts work in a special way. They are Internet links, meaning that if you want to pin Steam games to the taskbar, you need to follow the following methods.
Do you know how to pin Steam games in Windows 10?
- 1. How to pin a game in Steam
- 2. How to pin a Steam game to the Windows 10 desktop
- 3. How to pin Steam games to the taskbar and Start menu of Windows 10
- Pin the Steam client to the taskbar or the Windows 10 Start menu
- Pin a Steam game to the taskbar or the Windows 10 Start menu
- Pin the Steam game to the Windows 10 Start menu with Live Tiles
1. How to pin a game in Steam
If you have a huge collection of Steam games, pinning games will be convenient, so you can find and play them quickly. The best way to do this in the Steam client is to use the Favorites feature .
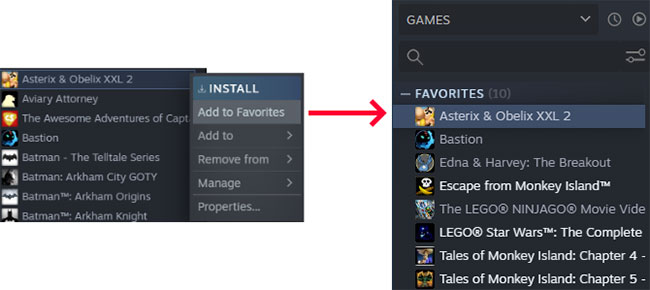 Pin the game with the Favorites feature
Pin the game with the Favorites feature Open Steam and switch to the Library section . A list of all games will appear on the left. Right-click on the game you want to pin and click on Add to Favorites .
This step will create a new category at the top called Favorites. You can add as many games as you like to this section. Alternatively, you can create custom categories in Steam, but the Favorites list will always appear at the top.
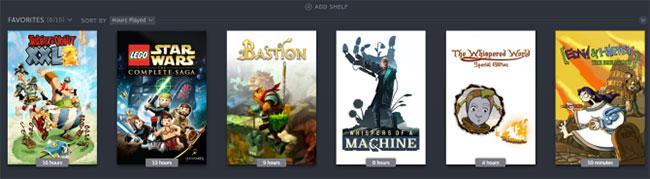 You can add Favorites list as an item on the main window
You can add Favorites list as an item on the main window You can add Favorites list as an item on the main window. You can sort them by using the Sort by drop-down menu . This menu has options such as Alphabetical, Hours played and Release date.
2. How to pin a Steam game to the Windows 10 desktop
You can add shortcuts to Steam games directly on the Windows 10 desktop. The game will still open with Steam, but you don't have to load the client first.
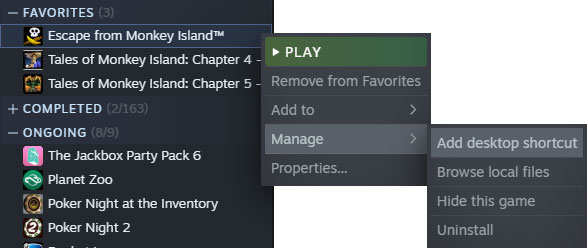 You can add shortcuts to Steam games directly on the Windows 10 desktop
You can add shortcuts to Steam games directly on the Windows 10 desktop To do this, open Steam and go to the Library section . Right-click on the game you want to place on the desktop and click Manage> Add desktop shortcut .
3. How to pin Steam games to the taskbar and Start menu of Windows 10
There are several ways to pin Steam games to the taskbar and Start menu in Windows 10. You can place the Steam client on the taskbar or the Start menu and pin the game to the context menu. Additionally, you can pin the game as a separate entity.
Pin the Steam client to the taskbar or the Windows 10 Start menu
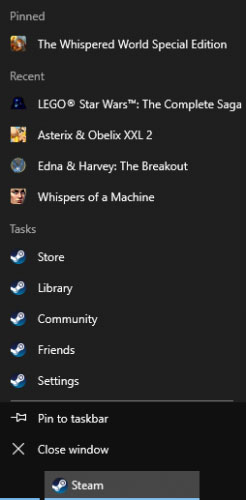 Pin the Steam client to the taskbar or the Windows 10 Start menu
Pin the Steam client to the taskbar or the Windows 10 Start menu To pin a Steam client to the taskbar or Start menu, open Start and type steam. Steam application will be found. Right-click on the result and choose Pin to taskbar or Pin to start . Steam Shortcut will be added to the location you selected, you can click to launch Steam.
You can go one step further: Right-click on the Steam icon in the taskbar or Start menu and the context menu will open. Here, you can go straight to sections like Store or Library.
On top are 5 games that you have interacted recently. Hover over a game and a pin icon will appear. Click the pin icon if you want to permanently place that game in the new Pinned category at the top of the context menu.
If the game you want to pin isn't on the Recent list , there's no problem. You can launch it shortly for it to appear on the list. Also, for the taskbar alone, follow the instructions above to place the game shortcut on the desktop. Then, click and drag the icon onto the taskbar. It will be pinned to the Steam context menu.
Pin a Steam game to the taskbar or the Windows 10 Start menu
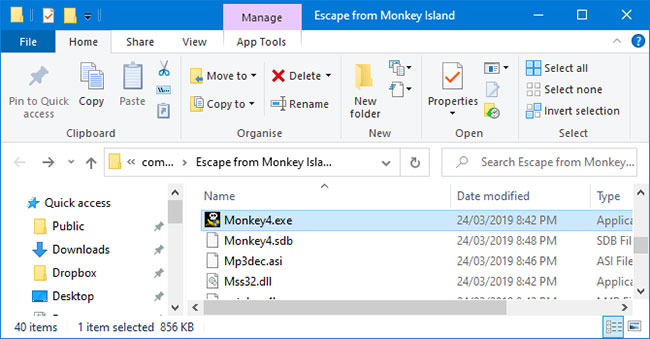 Pin a Steam game to the taskbar or the Windows 10 Start menu
Pin a Steam game to the taskbar or the Windows 10 Start menu You can individually pin a game to the taskbar or the Start menu. To do this, open Steam and go to the Library tab . Right-click the game you want to pin and select Manage> Browse local files .
This will open File Explorer and take you directly to the game's installation files. There will be an application file with the EXE extension. This is what is used to launch the game. If you can't find it, look in the subfolders.
Once you've located the EXE file, right-click the file and choose Pin to taskbar or Pin to start .
Pin the Steam game to the Windows 10 Start menu with Live Tiles
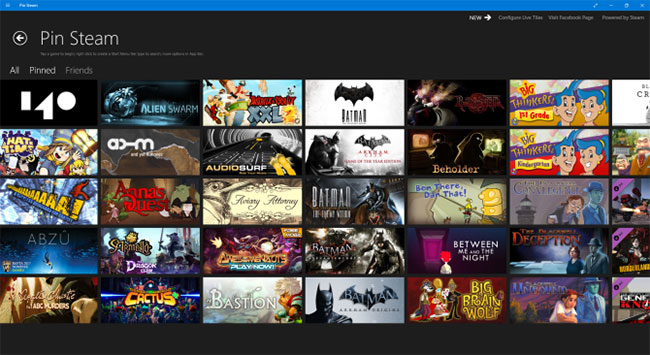 Pin the Steam game to the Windows 10 Start menu with Live Tiles
Pin the Steam game to the Windows 10 Start menu with Live Tiles For the Start menu, you can get more fancy looking tiles by using the free Microsoft Store app called Pin Steam. Simply download and launch the application. Then enter the custom section of the Steam profile URL when prompted. Your profile needs to be public for this to work.
If you don't have a custom URL or profile in private, you need to make a few adjustments. To do this, open Steam , hover over your username in the top menu, and click on Profile. Then click Edit profile on the right.
First, set the custom URL ( Custom URL ). Next, switch to the My Privacy Settings tab and set Game details to Public. You can set your profile to private after you have finished syncing with the Pin Steam app.
After you fully connect the Pin Steam application, it will display your games as a grid. Click the games you want to add to the Start menu one by one, then click Quick Pin.
Or, click Create Tile to customize the tile specific settings, like font color. When these tiles are on the Start menu, you can right-click and select Resize to resize them to small, medium or large.
The great thing about Pin Steam is that it creates live tiles, meaning that the tiles in the Start will show up when your friends are playing the game. You can also pin your friends as a tile in Start, if you want to follow them.
You should read it
- What is Steam? What is the Steam game? How to play Steam game
- How to use Steam Play to play Windows games on Linux
- Instructions for buying games on Steam
- How to display adult-only games on Steam
- How to see a list of hidden games on Steam
- How to register a Steam account on your computer?
- What is Steam machine? Is it worth it?
- How to pin the Steam feature to play games on Windows 10?
May be interested
- Valve is about to launch a new app that lets you play Steam games easily on Mobile
 with steam link, users can experience valve's steam game library by streaming on android and ios devices such as phones, tablets and even tvs. this means you can play some pc games right on your phone and tablet.
with steam link, users can experience valve's steam game library by streaming on android and ios devices such as phones, tablets and even tvs. this means you can play some pc games right on your phone and tablet. - Learn about Steam Families: Tool to make game sharing smoother
 valve appears to be making things even easier with steam families, a beta feature launched as a way to streamline the game sharing system on steam.
valve appears to be making things even easier with steam families, a beta feature launched as a way to streamline the game sharing system on steam. - How to take screenshots of the game screen on Steam
 steam has a built-in screen capture tool when playing games, and users can reset it.
steam has a built-in screen capture tool when playing games, and users can reset it. - Steam reached a record with 8 million users accessing at the same time
 steam is one of the most popular online game systems for pcs worldwide, not only that, in vietnam, it is also the system that many gamers love and love the most because of its usability, cheap prices, easy transactions and always create discount programs, promotions are extremely playable without any equal system.
steam is one of the most popular online game systems for pcs worldwide, not only that, in vietnam, it is also the system that many gamers love and love the most because of its usability, cheap prices, easy transactions and always create discount programs, promotions are extremely playable without any equal system. - Valve's Steam Deck handheld game console, $400, can play PC games
 valve has officially launched the steam deck handheld game console with the same design as the nintendo swicth. the device will be shipped to users in december and receive orders from july 16.
valve has officially launched the steam deck handheld game console with the same design as the nintendo swicth. the device will be shipped to users in december and receive orders from july 16. - How to play Steam games on your phone using the Steam Link application
 valve's steam link lets you stream pc games to android phones and tablets (and even apple).
valve's steam link lets you stream pc games to android phones and tablets (and even apple). - How to display adult-only games on Steam
 valve has now allowed games with 'adult-only pornography' to appear on the steam store. however, steam will also hide these games by default and of course they will not appear in searches.
valve has now allowed games with 'adult-only pornography' to appear on the steam store. however, steam will also hide these games by default and of course they will not appear in searches. - Top 15 free games on Steam gamers should experience
 steam is the largest copyrighted game distribution platform on pc today. discover now top 15 free games on steam.
steam is the largest copyrighted game distribution platform on pc today. discover now top 15 free games on steam. - The $ 1 million game on Steam is only for 'giants'
 spooky men, a horror game developed and published by bloody bear, shocked the gaming community when it cost $ 1 million, equivalent to nearly 24 billion, on steam.
spooky men, a horror game developed and published by bloody bear, shocked the gaming community when it cost $ 1 million, equivalent to nearly 24 billion, on steam. - Steps to fix the error of not opening Steam on Windows 10
 steam is a popular pc online gaming platform. this article will show you how to fix the error of not opening steam on windows 10 very quickly.
steam is a popular pc online gaming platform. this article will show you how to fix the error of not opening steam on windows 10 very quickly.










 Instructions on how to reset Windows 10 extremely fast and simple
Instructions on how to reset Windows 10 extremely fast and simple What is the YourPhone.exe process in Windows 10?
What is the YourPhone.exe process in Windows 10? 26 Tips optimize Win 10 - Speed up Windows 10 comprehensively
26 Tips optimize Win 10 - Speed up Windows 10 comprehensively How to use Stylish Text to create a unique font in Windows 10
How to use Stylish Text to create a unique font in Windows 10 6 ways to open Computer / System Properties in Windows 10
6 ways to open Computer / System Properties in Windows 10 Windows 10 May 2020 Update encountered an incompatibility error with Intel Optane memory
Windows 10 May 2020 Update encountered an incompatibility error with Intel Optane memory