How to use the AND and OR functions in Google Sheets
If you ever want to check if your Google Sheets spreadsheet data meets certain criteria, you can use the AND and OR functions. These logical functions provide you with TRUE and FALSE responses, which you can use to organize your data.
If you use AND with multiple arguments, all of those arguments must be true for a TRUE response; otherwise, the AND function will return FALSE results. If you use OR, only one of the correct arguments, the OR function, will provide the TRUE response.
You can use AND and OR separately or together with other functions, such as IF.
Use the AND function in Google Sheets
You can use the AND function yourself or in combination with other functions to provide a logical test (TRUE or FALSE).
To get started, open Google Sheets and click a blank cell. Import:
=AND(Argument A, Argument B)Replace each argument with the criteria you want to use. You can use as many arguments as you want, but you must have at least one argument for AND to work.
In the example below, the article used 3 arguments:
- The first argument is the simple calculation 1 + 1 = 2 .
- The second argument indicates that cell E3 is equal to 17.
- Finally, the third argument indicates that the value of cell F3 (is 3 ) is equal to the calculation 4-1.
Because all three arguments are correct, the AND formula returns TRUE in cell A2. If any of these arguments are changed, it will cause the AND formula in A2 to change the response from TRUE to FALSE.
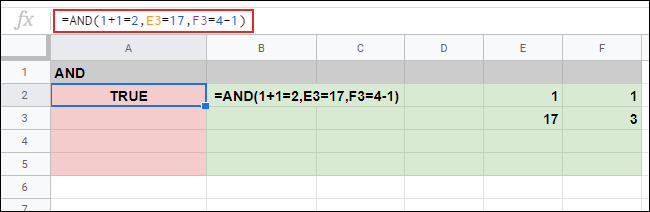 The AND formula returns TRUE in cell A2
The AND formula returns TRUE in cell A2 In the example below, the AND formula in cell A3 has two correct arguments and one is incorrect ( F3 = 10 , while F3 is actually equal to 3 ). This causes the AND function to give FALSE feedback.
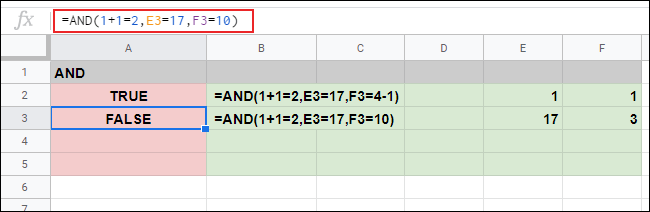 The AND function gives a FALSE response
The AND function gives a FALSE response Use the OR function in Google Sheets
While AND requires all the arguments it uses to be true, OR requires only one argument to be true to give TRUE feedback.
Like AND, you can use the OR function alone or combine it with other functions. As with AND, you can use as many arguments as you want, but you must have at least one argument for the function to work.
To use OR, click a blank cell and enter:
=OR(Argument A, Argument B)Replace with your arguments.
In the example below, the formula using OR in cell A2 has an incorrect argument ( F3 = 10 , where F3 is actually equal to 3 ).
Unlike when you use AND, one of the three incorrect arguments still results in TRUE. For FALSE results, all arguments you use must be incorrect.
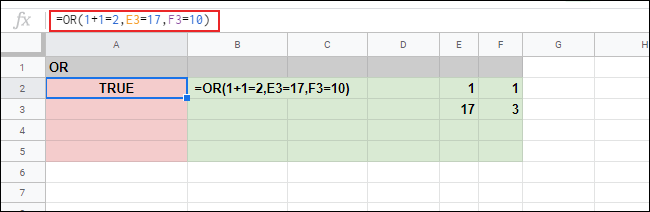 One of the three incorrect arguments still gives TRUE results
One of the three incorrect arguments still gives TRUE results In the example below, the OR formula in cells A4 and A5 returns the FALSE response, because all three arguments in the two formulas are incorrect.
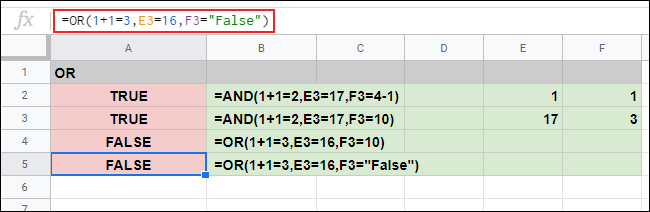 The OR formula in cells A4 and A5 returns the FALSE response
The OR formula in cells A4 and A5 returns the FALSE response Use AND and OR with IF
Because AND and OR are logical functions with TRUE and FALSE responses, you can also use them with IF. When you use IF, if an argument is TRUE, it will return a value, otherwise the function will return another value.
The format of the formula using IF is:
=IF(Argument, Value IF TRUE, Value IF FALSE)For example, as shown below, = IF (E2 = 1,3,4) causes IF to return 3 , if cell E2 equals 1 ; otherwise it returns 4 .
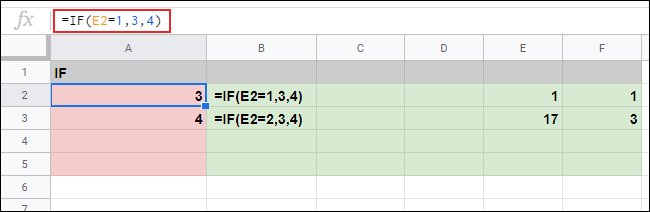 = IF (E2 = 1,3,4) causes IF to return 3, if cell E2 equals 1
= IF (E2 = 1,3,4) causes IF to return 3, if cell E2 equals 1 Because IF only supports a single argument, you can use AND and OR to perform complex logical tests with multiple arguments.
Use AND with IF
To use AND in an IF formula, enter:
=IF(AND(AND Argument 1), Value IF TRUE, Value IF FALSE)In the example below, the article used IF with the same AND formula nested in cell A2 with 4 arguments. All 4 arguments are true, so the IF TRUE value (in this case, Yes ) is returned.
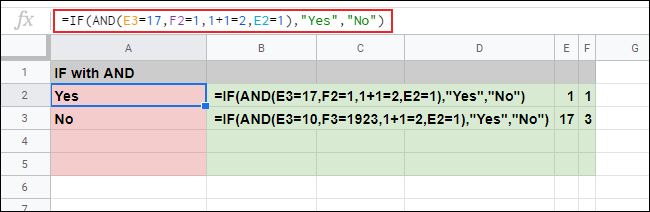 All 4 arguments are true, so the IF TRUE (Yes) value is returned
All 4 arguments are true, so the IF TRUE (Yes) value is returned In cell A3, an IF formula similar to AND contains two incorrect arguments. Because AND requires all arguments to be correct, IF returns the IF FALSE value , which is a different text value ( No ).
Use OR with IF
As with AND, you can also use OR with IF to create a complex logical test. Only one OR argument must be correct for IF to return a TRUE response.
To use OR with IF, click a blank cell and enter:
=IF(OR(OR Argument 1), Value IF TRUE, Value IF FALSE)Replace with the OR argument (s) and your IF TRUE / FALSE value.
In the examples below, the two IF formulas with OR in cells A2 and A3 return the text value IF TRUE ( Yes ). All 4 arguments are true in the A2 IF formula with OR, while A3 has 2 of 4 incorrect arguments.
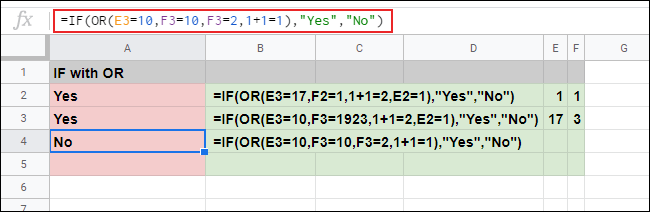 Two IF formulas with OR in cells A2 and A3 return the text value IF TRUE (Yes)
Two IF formulas with OR in cells A2 and A3 return the text value IF TRUE (Yes) In cell A4, all 4 arguments in an IF formula with OR are incorrect. This is why the IF formula returns the IF FALSE ( No ) text value instead.
You should read it
- 9 basic Google Sheets functions you should know
- How to use the UNIQUE function in Google Sheets
- How to use the MEDIAN function in Google Sheets
- How to use the FLOOR function in Google Sheets
- How to count words on Google Sheets
- How to generate random numbers in Google Sheets
- Keep track of the stock market with Google Sheets
- How to use the QUERY function in Google Sheets
May be interested
- How to create graphs, charts in Google Sheets
 google sheets also features a graphical representation, showing the data that are included so that users can change the chart.
google sheets also features a graphical representation, showing the data that are included so that users can change the chart. - How to align spreadsheets before printing on Google Sheets
 before printing spreadsheet data on google sheets, users should adjust the data sheet before printing to get a better layout.
before printing spreadsheet data on google sheets, users should adjust the data sheet before printing to get a better layout. - How to use the QUERY function in Google Sheets
 if you need to manipulate data in google sheets, the query function can help you! the following article will show you how to use the query function in google sheets.
if you need to manipulate data in google sheets, the query function can help you! the following article will show you how to use the query function in google sheets. - How to use the FLOOR function in Google Sheets
 google sheets is one of the best spreadsheet programs. it has some of the most accessible functions, especially when compared to excel. one of these functions is the floor function.
google sheets is one of the best spreadsheet programs. it has some of the most accessible functions, especially when compared to excel. one of these functions is the floor function. - How to enter 0 in Google Sheets
 normally when entering 0 on google sheets, it will automatically disappear if that 0 is in front of the number line. so how to re-display 0 in google sheets.
normally when entering 0 on google sheets, it will automatically disappear if that 0 is in front of the number line. so how to re-display 0 in google sheets. - How to create a phone number can be called on Google Sheets
 google sheets has a call feature when entering phone numbers into data tables, via callers installed on the computer.
google sheets has a call feature when entering phone numbers into data tables, via callers installed on the computer. - How to view editing history on Google Sheets
 google sheets will automatically save the content edits on the file so that users can review it when needed, or restore the modified version.
google sheets will automatically save the content edits on the file so that users can review it when needed, or restore the modified version. - How to fix Google Sheets not allowing scrolling
 google sheets is a free and easy to use spreadsheet application that works right out of the box. however, sometimes users face some glitches.
google sheets is a free and easy to use spreadsheet application that works right out of the box. however, sometimes users face some glitches. - How to set up the right to edit spreadsheets on Google Sheets
 when working on google sheets online, if you want to restrict editing of certain column or row data areas, you can set editing rights on google sheets.
when working on google sheets online, if you want to restrict editing of certain column or row data areas, you can set editing rights on google sheets. - How to write notes, comments on Google Sheets
 on google sheets has a comment writing feature, notes in the data box can help users understand the content while working online with many people.
on google sheets has a comment writing feature, notes in the data box can help users understand the content while working online with many people.










 How to make applause in PowerPoint
How to make applause in PowerPoint How to draw a mind map using Brainio
How to draw a mind map using Brainio How to translate a PDF document
How to translate a PDF document How to prevent students from drawing on Zoom
How to prevent students from drawing on Zoom How To Use Office Mix Functions
How To Use Office Mix Functions Create more professional lectures with Office Mix
Create more professional lectures with Office Mix