How to get Windows Photo Viewer back in Windows 10
Windows 10 ($160 at Amazon) has been around for years, but lots of people have only recently made the switch since Microsoft ended support for Windows 7 back in January (you can still download Windows 10 for free if you need to). If you were a Windows 7 or 8 holdout who just upgraded, you may have noticed that the Windows 10 Photo app is different from the old Windows Photo Viewer, and includes the ability to edit and enhance your images with a couple of clicks.
Even with the upgraded features, some die-hard Windows Photo Viewer fans are finding their way back to their beloved original photo app. Here's how you can make Windows Photo Viewer the default photo app in Windows 10.
If you upgraded from Windows 7, 8 or 8.1
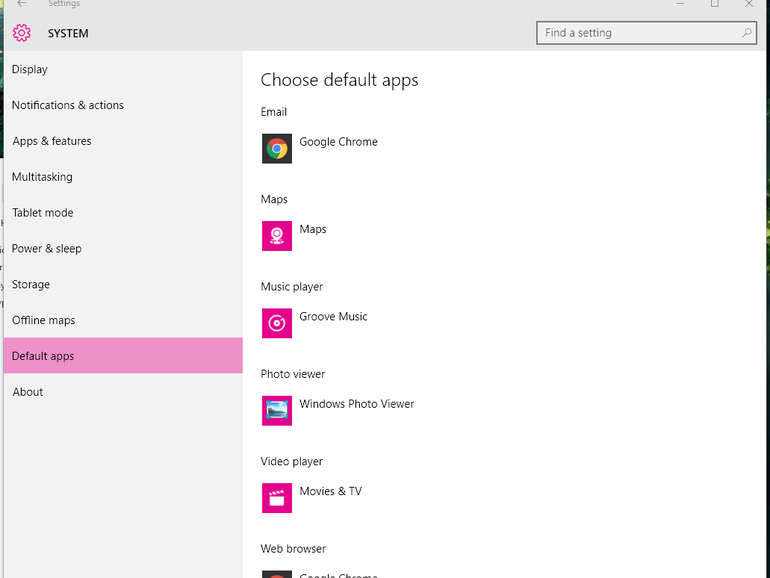
It's easy to get the trusty old Windows Photo Viewer back -- simply open up Settings and go to System > Default apps. Under "Photo viewer," you should see your current default photo viewer (probably the new Photos app). Click this to see a list of options for a new default photo viewer. Assuming you upgraded to Windows 10 from a previous version of Windows, you should see Windows Photo Viewer as an option.
Choose Windows Photo Viewer and exit the Settings menu, and you're done -- photos will now open up in Windows Photo Viewer.
If you installed Windows 10 from scratch
This is trickier, because while Windows Photo Viewer is still technically available, it's not easy to find. It does involve editing the Windows Registry, which you should not attempt unless you know what you're doing -- editing the Registry can be dangerous if you make a mistake.
Here's how to do it:
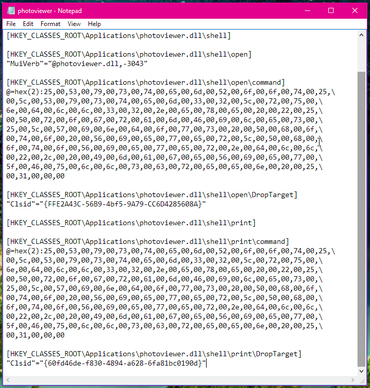
1. Copy the code from this post by Edwin over at TenForums into Notepad and save it as a REG file (call it whatever you like, maybe photoviewer.reg).
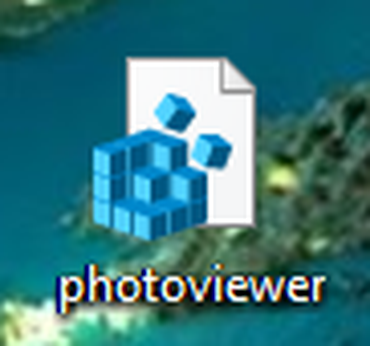
2. Double-click on your new REG file to merge it with your Windows Registry. You will need to click through the User Account Control and a few other windows to allow the file to make changes to the Registry.
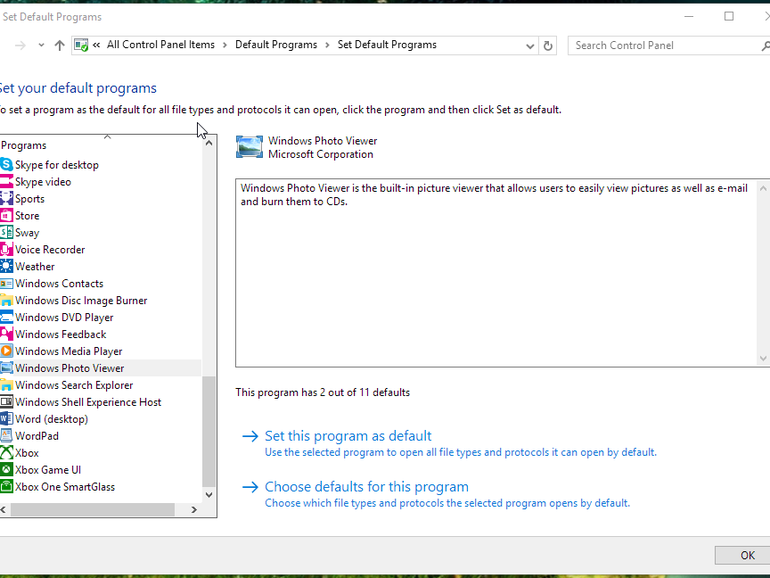
3. You should now be able to see the Windows Photo Viewer and set it as the default program for various image files. To do this, open the Control Panel and go to Default Programs > Set Default Programs. Find Windows Photo Viewer in the list of programs, click it, and choose Set this program as default. This will set the Windows Photo Viewer as the default program for all file types it can open by default.
For more on Windows 10, check out everything you need to know about the latest update and 6 simple security changes all Windows 10 users need to make.
You should read it
- 5 differences between Windows 7 and Windows 10 operating systems
- Microsoft launches XP for OLPC laptops
- Despite Microsoft's efforts, Windows 7 is still used in nearly 50% of businesses surveyed
- Some simple tricks to speed up Windows 7
- The chart for the 10 most amazing versions of Windows
- At its worst, Windows Vista is Microsoft's most beautiful operating system
- 11 strange 'phenomena' of Windows
- Windows XP: 'Fragrant bait' of hackers
May be interested
- ImageGlass software to view pure Vietnamese images cannot be missed
 imageglass is a free open source photo viewer software developed and developed by vietnamese author duong dieu phap. the beautiful, simple interface and gentle operation are the first advantages users see at imageglass.
imageglass is a free open source photo viewer software developed and developed by vietnamese author duong dieu phap. the beautiful, simple interface and gentle operation are the first advantages users see at imageglass. - The fascinating features of Photos on Windows 10 you don't know yet
 if windows 10 is installed, it will definitely know the pre-installed photo application, which will be used to deliver images to users. besides that basic function, photos app also has many other special features such as ....
if windows 10 is installed, it will definitely know the pre-installed photo application, which will be used to deliver images to users. besides that basic function, photos app also has many other special features such as .... - How to enable the new interface for PDF file readers in Chrome
 with the redesigned user interface, pdf viewer will display relatively complete information and options related to pdf files loaded in the browser.
with the redesigned user interface, pdf viewer will display relatively complete information and options related to pdf files loaded in the browser. - Link Download Microsoft Excel Viewer 12.0.6611.1000
 microsoft excel viewer is a free program that allows you to view and print spreadsheet documents created in microsoft excel, without having to install the program on your pc.
microsoft excel viewer is a free program that allows you to view and print spreadsheet documents created in microsoft excel, without having to install the program on your pc. - How to enable/disable Diagnostic Data Viewer on Windows 11
 the diagnostic data viewer app lets you review the windows diagnostic data your device is sending to microsoft, grouping the information into simple categories based on how microsoft uses it.
the diagnostic data viewer app lets you review the windows diagnostic data your device is sending to microsoft, grouping the information into simple categories based on how microsoft uses it. - 10 easiest photo editing software to use for beginners
 while some photos are works of art, others need editing. this means you need some easy-to-use photo editing apps.
while some photos are works of art, others need editing. this means you need some easy-to-use photo editing apps. - 6 Hidden Windows 11 Photos Features Worth Using
 at first glance, windows 11's photos app may seem like a basic photo viewer, but it's packed with features that go far beyond the bare essentials.
at first glance, windows 11's photos app may seem like a basic photo viewer, but it's packed with features that go far beyond the bare essentials. - How to create an Event Viewer shortcut on a Windows 10 desktop
 you should create a shortcut event viewer on the windows 10 desktop, to allow you to quickly access event viewer without going through many steps.
you should create a shortcut event viewer on the windows 10 desktop, to allow you to quickly access event viewer without going through many steps. - Instructions on how to use VNC Viewer software
 instructions on how to use vnc viewer software in the vnc software suite is divided into two including: vnc viewer and vnc server. vnc server will be installed for computers that need to be controlled and vnc viewer will be used for control computers.
instructions on how to use vnc viewer software in the vnc software suite is divided into two including: vnc viewer and vnc server. vnc server will be installed for computers that need to be controlled and vnc viewer will be used for control computers. - How to Open WPS Files
 a wps file is a word processing document created in microsoft works. wps files can be opened using microsoft word on windows computers, a third-party wps viewer on mac os x, or with an online file converter or file viewer website....
a wps file is a word processing document created in microsoft works. wps files can be opened using microsoft word on windows computers, a third-party wps viewer on mac os x, or with an online file converter or file viewer website....










 How to pin a Steam game in Windows 10
How to pin a Steam game in Windows 10 Instructions on how to reset Windows 10 extremely fast and simple
Instructions on how to reset Windows 10 extremely fast and simple What is the YourPhone.exe process in Windows 10?
What is the YourPhone.exe process in Windows 10? 26 Tips optimize Win 10 - Speed up Windows 10 comprehensively
26 Tips optimize Win 10 - Speed up Windows 10 comprehensively How to use Stylish Text to create a unique font in Windows 10
How to use Stylish Text to create a unique font in Windows 10 6 ways to open Computer / System Properties in Windows 10
6 ways to open Computer / System Properties in Windows 10