How to use and customize themes in Google Sheets
Google Sheets allows you to choose a pre-made theme and customize it to match the content and ideas you want to include in the spreadsheet.
An introduction to the interface (theme) in Google Sheets
Themes in Google Sheets only apply to specific areas and sections of your sheet. This is very useful if you want to design a spreadsheet with an intuitive interface for each specific item corresponding to different content. Items that apply custom skins can include:
- Font style and color of grid text, charts, and pivot tables
- Link color of grid text
- Background color in chart
- Series color in chart
- Background color in the pivot table
However, there are also a few things you should keep in mind before deciding to use a custom theme on your worksheet:
- The colors available in the theme you choose apply to both the text and the fill palette.
- If you adjust the sheet format after you apply the look, the formatting will override the theme.
Apply the look in Google Sheets
Now, if you're ready to use the built-in theme to customize the look and feel of your spreadsheet, log into Google Sheets and open the sheet you want to edit.
Next, navigate to Format > Theme.

When the Theme menu opens, you'll see a collection of available options, including 15 theme themes in styles ranging from Retro and Groovy to Energetic and Earthy. Click the look you want to use and it will be applied to your sheet immediately.

Customize a look in Google Sheets
You may come across an interface that you like, but still want to tweak it a bit to make it more suitable. On the theme selection menu, click 'Customize' at the top.

You can start customizing by choosing a different font style in the Font drop-down menu. These are all familiar font options, such as Arial, Georgia, or Verdana.

Next, you can choose the interface color. For each option, choose a color from the available palette, or click 'Custom' to enter the Hex code, or you can also use the slider to get the exact color you want.

You can choose color for text (Text), chart background (Chart Background), accent color and hyperlinks (Hyperlinks). All allow you to personalize your sheet thoroughly.
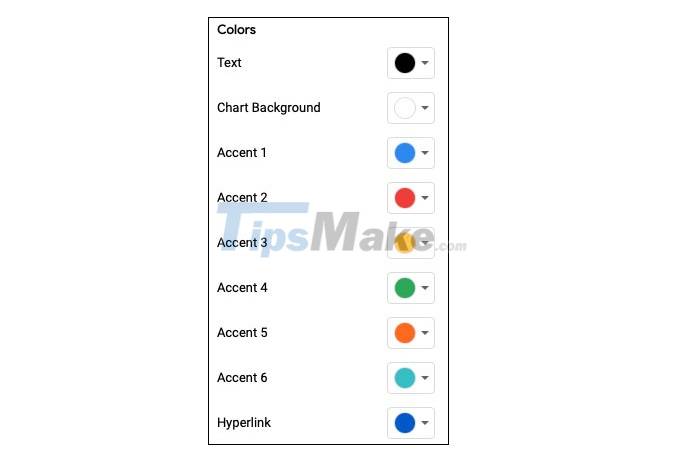
As you make changes, they appear immediately in the theme preview at the top of the menu as well as on your current sheet.

When you're done customizing, click 'Done' at the top of the menu. You will also notice that the name of the theme changes.

Wish you have a sheet with the best interface!
You should read it
- How to align spreadsheets before printing on Google Sheets
- How to enter 0 in Google Sheets
- How to create a phone number can be called on Google Sheets
- How to view editing history on Google Sheets
- 6 useful functions in Google Sheets you may not know yet
- How to fix Google Sheets not allowing scrolling
- How to count words on Google Sheets
- How to set up the right to edit spreadsheets on Google Sheets
May be interested
- How to write notes, comments on Google Sheets
 on google sheets has a comment writing feature, notes in the data box can help users understand the content while working online with many people.
on google sheets has a comment writing feature, notes in the data box can help users understand the content while working online with many people. - How to insert checkboxes on Google Sheets
 adding checkboxes to optional list data on google sheets makes it easier for users to manage content.
adding checkboxes to optional list data on google sheets makes it easier for users to manage content. - 5 Google Sheets features you should know
 you may be familiar with the basic concepts of google sheets, but google spreadsheets have many great features you may not know. this article will introduce you to 5 useful features of google sheets.
you may be familiar with the basic concepts of google sheets, but google spreadsheets have many great features you may not know. this article will introduce you to 5 useful features of google sheets. - How to convert Google Sheets to PDF
 google sheets is indeed a useful online tool, but it's not always the best spreadsheet presentation. for this, a pdf file may be a better choice.
google sheets is indeed a useful online tool, but it's not always the best spreadsheet presentation. for this, a pdf file may be a better choice. - How to perform simultaneous searches in multiple Google Sheets
 need to search in multiple google sheets sheets at once? this sounds complicated, but it's actually very simple.
need to search in multiple google sheets sheets at once? this sounds complicated, but it's actually very simple. - How to change dots into commas on Google Sheets
 on google sheets there is also the option to change the dot to a comma to separate thousands in the data.
on google sheets there is also the option to change the dot to a comma to separate thousands in the data. - AI Tools for Google Sheets
 knowing how to use the right artificial intelligence (ai) tools for google sheets can take your productivity to the next level. here are some great ai tools specifically for google sheets.
knowing how to use the right artificial intelligence (ai) tools for google sheets can take your productivity to the next level. here are some great ai tools specifically for google sheets. - How to arrange alphabetical order in Google Sheets
 sorting alphabetical words is a fundamental requirement when we work with data tables on excel or google sheets.
sorting alphabetical words is a fundamental requirement when we work with data tables on excel or google sheets. - Keep track of the stock market with Google Sheets
 not only does it help with calculating tasks, making statistics lists, google sheets also owns a feature that few people know, which is to monitor the stock value over time, constantly updated.
not only does it help with calculating tasks, making statistics lists, google sheets also owns a feature that few people know, which is to monitor the stock value over time, constantly updated. - 30+ useful Google Sheets functions
 google sheets is a great alternative to microsoft excel. it's packed with useful features, including a wide range of functions that cover most of those available on excel and more.
google sheets is a great alternative to microsoft excel. it's packed with useful features, including a wide range of functions that cover most of those available on excel and more.










 99+ Professional Slide Wallpaper
99+ Professional Slide Wallpaper Grammarly - Download Grammarly here
Grammarly - Download Grammarly here How to Create Colorful Text in PowerPoint
How to Create Colorful Text in PowerPoint Keyboard shortcuts in Word 2019, 2016, 2013, 2010, 2007 everyone should know
Keyboard shortcuts in Word 2019, 2016, 2013, 2010, 2007 everyone should know Tips for printing Google Docs documents including comments
Tips for printing Google Docs documents including comments How to convert Microsoft Publisher files (.pub) to PDF
How to convert Microsoft Publisher files (.pub) to PDF