Instructions on how to reset Windows 10 extremely fast and simple
How to reset Windows 10?
When using a computer and encountering a virus that causes Windows to fail or the computer slows down, the Windows 10 reset feature is the most useful 'rescue' for the computer to return to the new state.
All applications, software you have installed will be lost. In return, your computer will return to the newly installed state, only the operating system and available applications of Windows 10. In short, resetting Windows 10 will return the computer to the same state as when it was installed. Windows.
This feature is extremely useful for those who have little experience installing computers. In addition, it is also very easy to do without any external software or tools.
Instructions to reset Win 10
Click Start -> Setting or you can use Windows + I key combination

Then, on the Setting interface, click on the Update & Security option
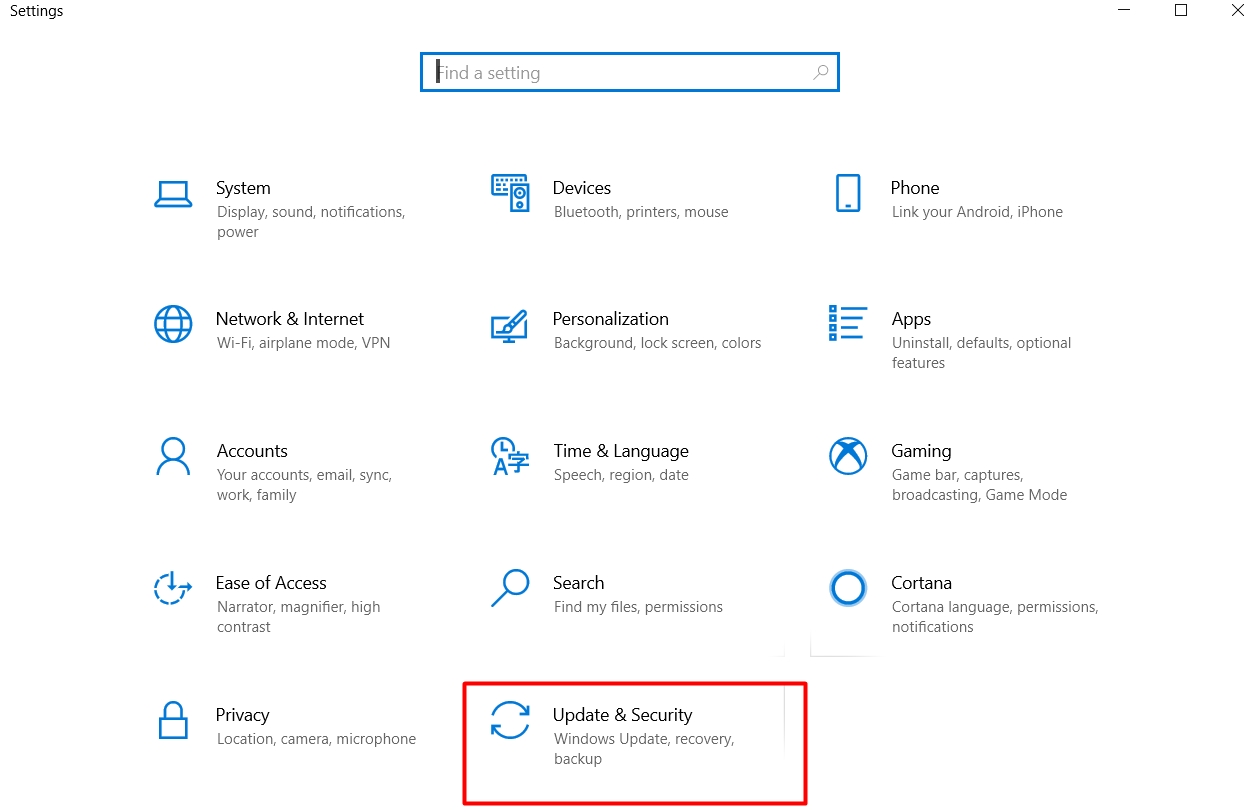
Under Update & Security, select Recovery. Next, the system will allow you to choose from the Reset this PC section and click Get Started.


Here, you will have two options including:
· Keep my files: Delete all software installed on the computer but will retain the files in the user directory, default at C User username
· Remove Everything: Reset all, delete all applications, software on the Windows installation drive

Depending on your needs, you can choose either.
After waiting, the system will display the list of deleted applications. Click Next to continue.

The system will display a warning message if it continues to delete. Click Next if you have nothing to 'freak out'.

Finally, the screen will display Ready to reset this PC. Click the Reset option to start the process. Depending on the hardware handled, the process of resetting Windows 10 will last about 20 minutes to 1 hour.

After the reset process is finished, you will have to select the information in Windows. The system will ask about the country you are living in, the language to install the application, how to enter the keyboard and the time zone. You can install as shown below and click Next to continue.

Click Accept
 =
= Here, you can choose Customize Settings or Express Settings to install according to the default Windows settings.
 CaptionCaptionCaptionCaptionCaption
CaptionCaptionCaptionCaptionCaption Select I Own it and click Next to continue.

In this step, if you have a Microsoft account, enter it. If not, you can click Skip This Step to continue

As a final step, you need to set a username and password (if desired) to log in to Windows. Click Next to finish.

After that, the system has completed the reset process of Windows 10 and your Windows is completely like new.

Resetting Windows 10 is very simple, isn't it? Just follow these steps, you can reinstall Windows as new without any application or software.
You should read it
- Summary of some simple ways to Reset Windows 10
- How to reset Mac, How to Factory Reset MAC
- How to Distinguish Hard Reset and Factory Reset
- 3 How to reset Win 7, Factory reset Windows 7
- Instructions 2 simple ways Reset Windows 10 (The last part)
- Difference between hard reset and factory reset
- Steps to reset Apple TV, How to factory reset Apple TV
- How to reset MacBook, How to factory reset MacBook simply
May be interested
- 3 How to download and download mp3 from Youtube extremely fast and simple
 3 how to download and download mp3 from youtube extremely fast and simple. what if one day you come across a very interesting new music video that you just want to download mp3 music from that mv to share with friends? let's solve that problem in this article!
3 how to download and download mp3 from youtube extremely fast and simple. what if one day you come across a very interesting new music video that you just want to download mp3 music from that mv to share with friends? let's solve that problem in this article! - How to lock the screen of your computer Windows 10, Windows 7 is simple and fast
 how to lock the screen of your computer windows 10, windows 7 is simple and fast. locking your computer screen is an extremely simple and quick way to help us protect our computer from strangers in case we have to leave the computer for a while.
how to lock the screen of your computer windows 10, windows 7 is simple and fast. locking your computer screen is an extremely simple and quick way to help us protect our computer from strangers in case we have to leave the computer for a while. - Instructions on how to install Windows 7, install Windows 7 with USB from A to Z extremely simple
 instructions on how to install windows 7, install windows 7 with usb from a to z extremely simple. many people wonder 'without a dvd disc, can i install windows 7?'. the answer is yes, even just a very familiar tool, that is usb. vĂn
instructions on how to install windows 7, install windows 7 with usb from a to z extremely simple. many people wonder 'without a dvd disc, can i install windows 7?'. the answer is yes, even just a very familiar tool, that is usb. vĂn - How to reset Windows 10, restore original Windows 10 settings
 resetting windows 10 is the simplest way for you to fix technical problems, wipe out all these unnecessary data and restore your computer to a like-new state. how to reset windows 10 is completely simple if you know how to take advantage of the system's available features.
resetting windows 10 is the simplest way for you to fix technical problems, wipe out all these unnecessary data and restore your computer to a like-new state. how to reset windows 10 is completely simple if you know how to take advantage of the system's available features. - Instructions to reset iPad whole episode
 apple's ipad is the best tablet to date, but no device is perfect. sometimes ipad freezes or acts strange. thankfully, most ipad problems can be solved with a simple reset.
apple's ipad is the best tablet to date, but no device is perfect. sometimes ipad freezes or acts strange. thankfully, most ipad problems can be solved with a simple reset. - Instructions on how to install Windows 8, install Windows 8 with USB from A to Z extremely simple
 similar to windows 7, both windows 8 and 8.1 can be installed on your computer with just one usb stick. if you are trying to use this version of windows but do not know how to install it, follow the instructions from a to z
similar to windows 7, both windows 8 and 8.1 can be installed on your computer with just one usb stick. if you are trying to use this version of windows but do not know how to install it, follow the instructions from a to z - How to take screenshots on a Macbook extremely fast and easy
 how to take screenshots on a macbook extremely fast and easy. unlike windows lengthy, cumbersome operations, macos is shorter and more convenient. for example, if you want to take screenshots quickly on windows, you need to use third party software to be fast
how to take screenshots on a macbook extremely fast and easy. unlike windows lengthy, cumbersome operations, macos is shorter and more convenient. for example, if you want to take screenshots quickly on windows, you need to use third party software to be fast - How to reset TCP/IP on Windows 10 and Windows 11
 transmission control protocol/internet protocol is an extremely important component in shaping how your windows pc communicates with other devices on the internet.
transmission control protocol/internet protocol is an extremely important component in shaping how your windows pc communicates with other devices on the internet. - How to reset Windows Search settings on Windows 11
 like any other computer program, windows search can sometimes generate problems that require you to reset its settings to work properly. this article explains two simple ways to reset windows search settings to default.
like any other computer program, windows search can sometimes generate problems that require you to reset its settings to work properly. this article explains two simple ways to reset windows search settings to default. - How to take screenshots Laptop HP fast and simple
 how to take screenshots laptop hp fast and simple. in many cases we need to take screenshots of a computer to use for work or personal purposes. many people do not know how to take a screenshot of a computer screen, but it is actually extremely simple operation
how to take screenshots laptop hp fast and simple. in many cases we need to take screenshots of a computer to use for work or personal purposes. many people do not know how to take a screenshot of a computer screen, but it is actually extremely simple operation










 What is the YourPhone.exe process in Windows 10?
What is the YourPhone.exe process in Windows 10? 26 Tips optimize Win 10 - Speed up Windows 10 comprehensively
26 Tips optimize Win 10 - Speed up Windows 10 comprehensively How to use Stylish Text to create a unique font in Windows 10
How to use Stylish Text to create a unique font in Windows 10 6 ways to open Computer / System Properties in Windows 10
6 ways to open Computer / System Properties in Windows 10 Windows 10 May 2020 Update encountered an incompatibility error with Intel Optane memory
Windows 10 May 2020 Update encountered an incompatibility error with Intel Optane memory How to enable controlling music playback on Your Phone
How to enable controlling music playback on Your Phone