How to create Bookmark in Word
The content of your essay has too many pages, so it will be difficult for readers to find something on your essay. Solution to overcome the above situation, you should give your document a Bookmark that will help you to mark important content and be an effective tool for users when they need to search for something. The following article shares with you how to create bookmarks in Word on version 2016.
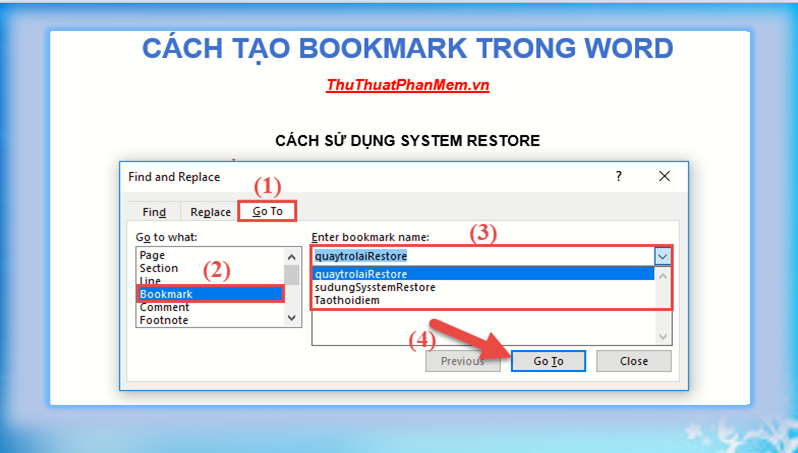
For example, right in your essay you create hyperlinks thanks to Bookmark:
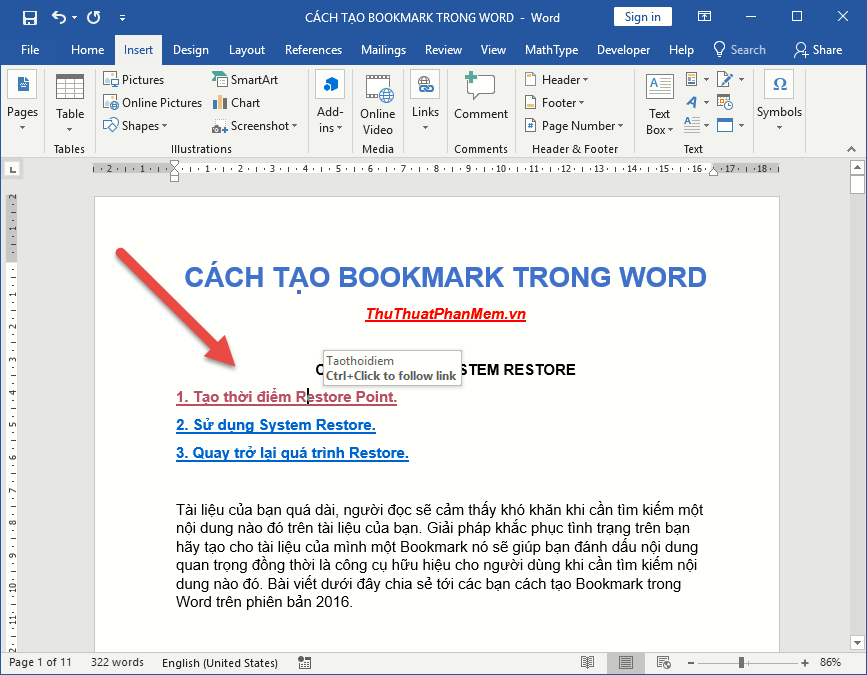
1. Create bookmarks in Word
Step 1: Highlight the first data line that needs to be bookmarked for Bookmark -> go to Insert tab -> Links -> Bookmark:
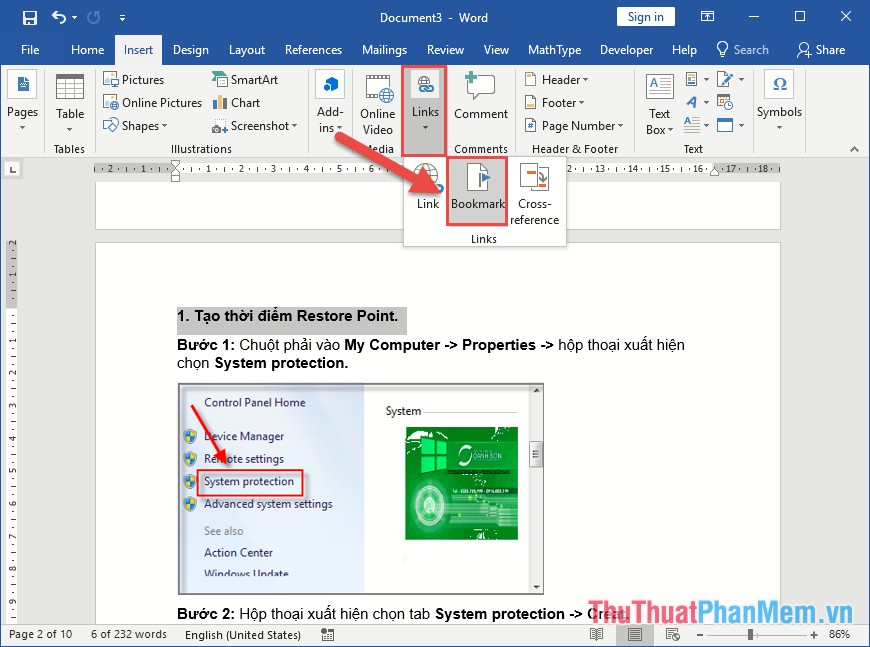
Step 2: A dialog box appears -> enter a name for the Bookmark you want to create -> click Add:
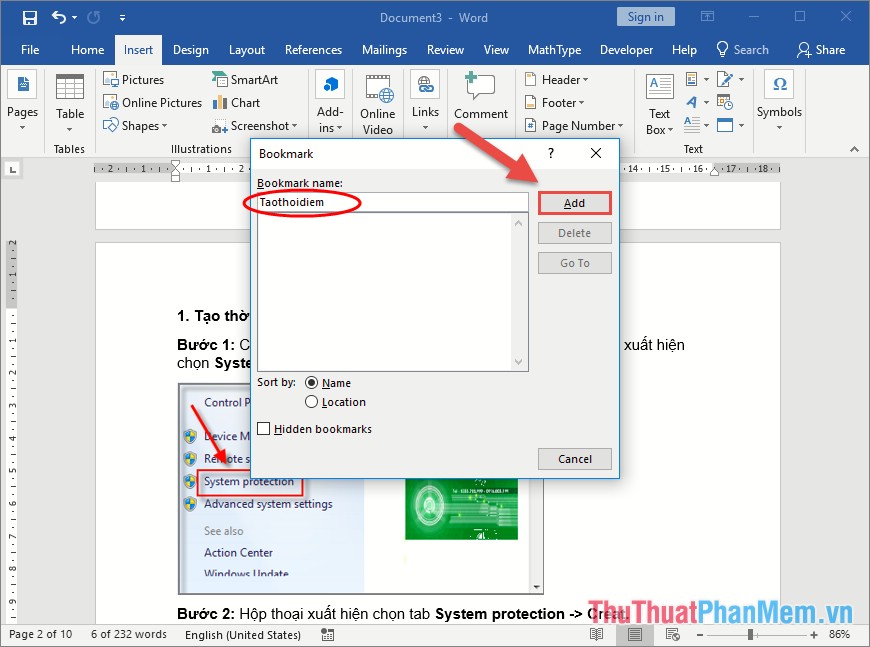
Similarly create the remaining Bookmark results:

Thus you have created Bookmark, you follow up Part 2 to learn more about how to use Bookmark nhé
2. Use Bookmark in Word
There are 2 ways to use Bookmark:
- Option 1: Bookmark application helps you search quickly, move quickly to the desired location.
- Method 2: Use the internal hyperlink feature to use bookmarks.
Method 1: BOOKMARK APPLICATION WHEN MOVING DOCUMENT LOCATION
Open the document you created Bookmark -> press Ctrl + H -> the dialog box appears move the Goto tab and make the following options:
- In Go to What : You select Bookmark
- Section Enter Bookmark name: Select Bookmark corresponding to the location you need to move to -> finally click on Goto:
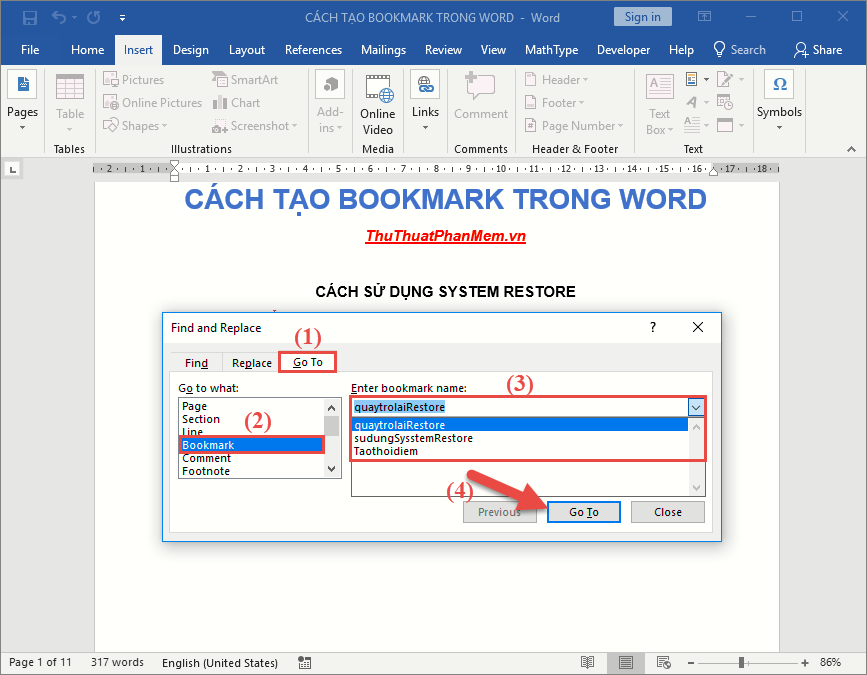
The example here moves to the section using System Restore corresponding to the bookmark created sudungSystemRestore:
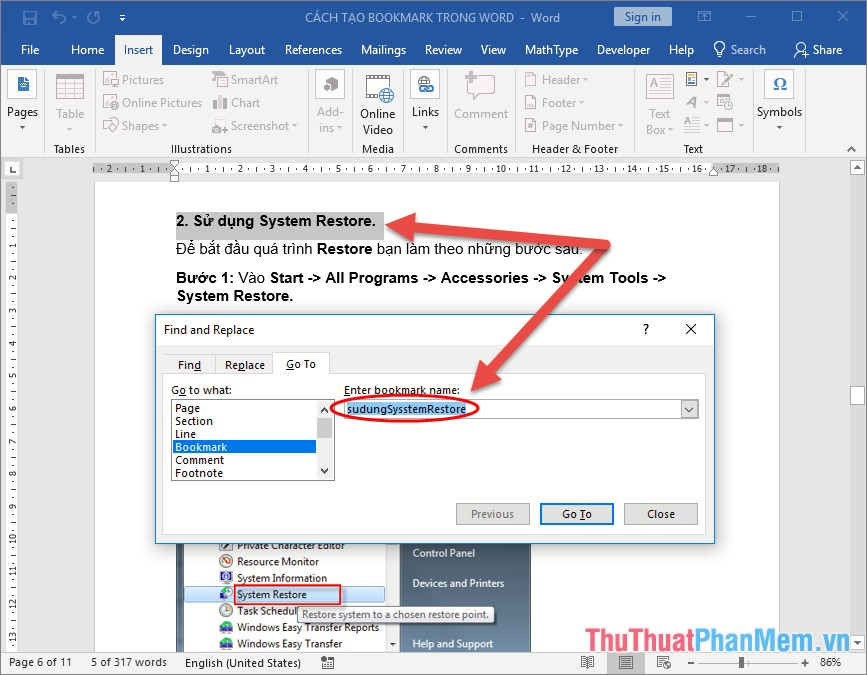
Method 2: CREATE hyperlinks internally on documents using bOOKMARK
Select the data you want to create a link to Bookmark -> go to the Insert tab -> Links -> Links:

A dialog box appears, click place in this Document -> move to the content, click Bookmark you want to create the link -> click OK:
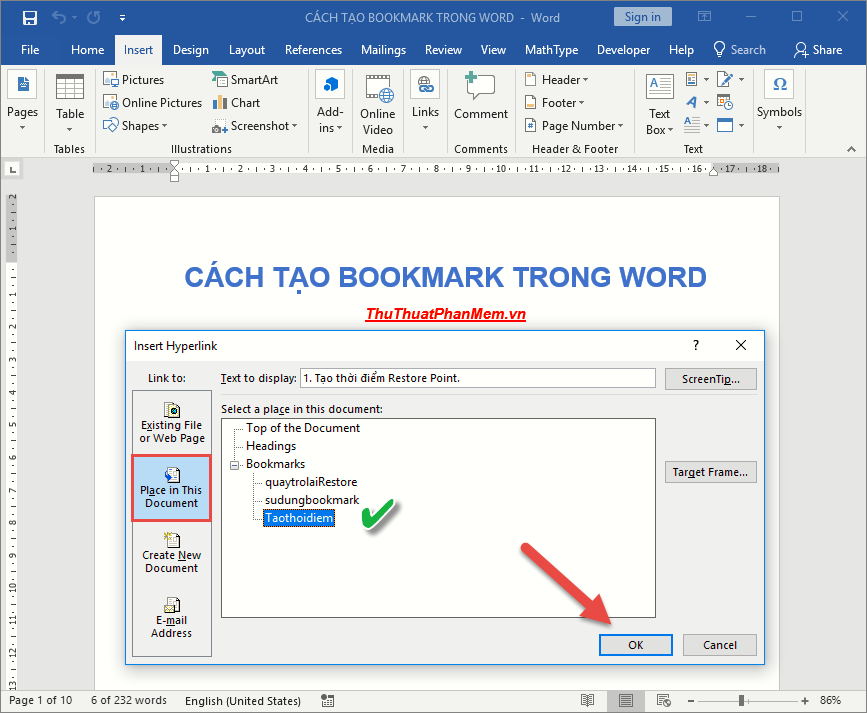
The result you have created a link to Bookmark , when you need to move to the corresponding Bookmark you just need to hold Ctrl + Click the link:
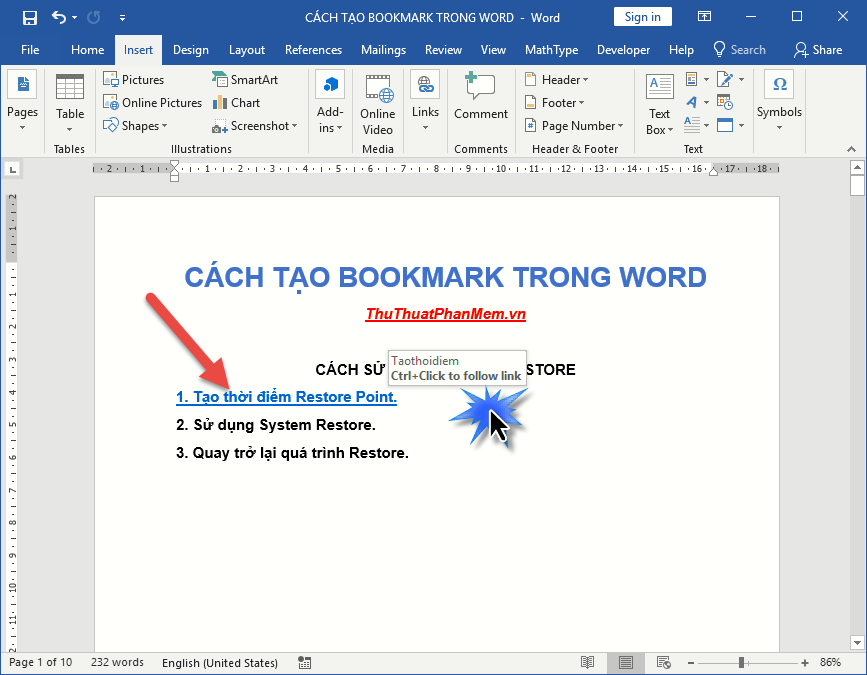
Similarly you create links for the remaining items in the document to get results:

Instead of moving the mouse to the desired position you just need to click the mouse to be able to move to that location. Very quickly is not it.
Above is a share on how to create Bookmark in Word and how to use Bookmark hope to help you. Good luck!
You should read it
- How to Add a Bookmark in Microsoft Word
- How to change the Bookmark icon on Chrome, change the Bookmark icon to Google Chrome
- How to create Bookmarks in Word 2003, 2007 and Word 2010
- How to create bookmarks on Chrome, Coc Coc and Firefox browsers
- How to create bookmarks on Google Docs
- What is bookmark? How to use Bookmark in Web browser
- How to create Bookmark for PDF file?
- Create a quick dot (……………) line in Microsoft Word
May be interested
- Create a quick dot (……………) line in Microsoft Word
 tipsmake.com will guide you how to create a 3-dot line in microsoft word 2016, word 2013, word 2010 and older word such as word 2007, 2003 quickly by using keyboard shortcuts.
tipsmake.com will guide you how to create a 3-dot line in microsoft word 2016, word 2013, word 2010 and older word such as word 2007, 2003 quickly by using keyboard shortcuts. - Fixing the icon Bookmark error on Chrome browser is 'missing'
 on a beautiful day when i opened the chrome browser and i realized that the bookmark icon in the address bar of the browser was suddenly 'missing', and the chrome profile also failed. to fix this error you will have to create a new chrome profile.
on a beautiful day when i opened the chrome browser and i realized that the bookmark icon in the address bar of the browser was suddenly 'missing', and the chrome profile also failed. to fix this error you will have to create a new chrome profile. - Create links (Link) in MS Word
 ms word: today's lesson quantrimang.com will guide you how to mark text lines (bookmark) and instructions for creating links to an existing file, web page, email or link in the same file, ...
ms word: today's lesson quantrimang.com will guide you how to mark text lines (bookmark) and instructions for creating links to an existing file, web page, email or link in the same file, ... - How to add and manage Safari bookmarks on iPhone
 icloud will sync all bookmarks that you create in safari on your mac to iphone, ipad or vice versa. but these bookmarks will not be as easy to use as on a mac. in the article below, we will show you how to create and manage them on ios.
icloud will sync all bookmarks that you create in safari on your mac to iphone, ipad or vice versa. but these bookmarks will not be as easy to use as on a mac. in the article below, we will show you how to create and manage them on ios. - How to bookmark multiple tabs open in Safari on iPhone, iPad
 browser bookmark feature is very useful for you to review the following websites. on previous versions of safari, you will have to bookmark each tab one by one, which can take time if the number of tabs needs to save a lot.
browser bookmark feature is very useful for you to review the following websites. on previous versions of safari, you will have to bookmark each tab one by one, which can take time if the number of tabs needs to save a lot. - Increase the space on your browser's bookmark bar by saving only the website icon
 the trick that network administrator tells you below will help increase the bookmark bar space, save more web pages on browsers to get quick access to them. that is to create a website icon on the bookmark bar.
the trick that network administrator tells you below will help increase the bookmark bar space, save more web pages on browsers to get quick access to them. that is to create a website icon on the bookmark bar. - How to create curved typefaces in Word
 when creating a winding typeface on word, it will make the content more interesting.
when creating a winding typeface on word, it will make the content more interesting. - How to create Resume in Microsoft Word
 resume is like a successful ticket to help you achieve your dream jobs. so how does your resume stand out among other resumes?
resume is like a successful ticket to help you achieve your dream jobs. so how does your resume stand out among other resumes? - How to create name tags in Word
 in word there are many options for you to design your document as you like, such as creating a cover page in word, creating a business card in word or creating a name tag in word.
in word there are many options for you to design your document as you like, such as creating a cover page in word, creating a business card in word or creating a name tag in word. - Where is Google Chrome bookmark data stored on your computer?
 in the process of surfing the web on browsers like chrome, if we want to save any web page for easy access later, we often use the bookmark feature (bookmark).
in the process of surfing the web on browsers like chrome, if we want to save any web page for easy access later, we often use the bookmark feature (bookmark).








 How to rotate text in Word
How to rotate text in Word How to draw a bar chart in Excel
How to draw a bar chart in Excel Create a calendar in Excel
Create a calendar in Excel How to create beautiful covers in Word
How to create beautiful covers in Word how to merge pdf files, merge multiple PDF files
how to merge pdf files, merge multiple PDF files How to reduce the size of PDF files effectively
How to reduce the size of PDF files effectively