How to add and manage Safari bookmarks on iPhone
iCloud will sync all bookmarks that you create in Safari on your Mac to iPhone, iPad or vice versa. But these bookmarks will not be as easy to use as on a Mac. In the article below, we will show you how to create and manage them on iOS.
To add a bookmark on your iPhone, click the Share icon as shown below
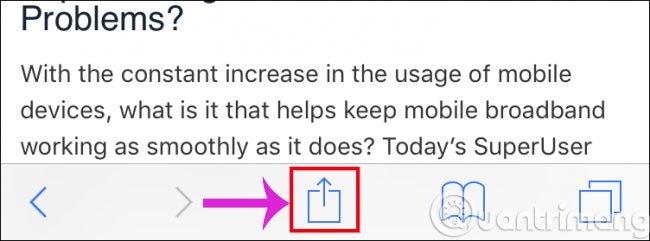
When the Share menu appears, select Add Bookmarks (in addition, you can select Add to Favorites to add to your favorites list, Add to Reading List to read offline and Add to Home Screen to add to the home screen. ).
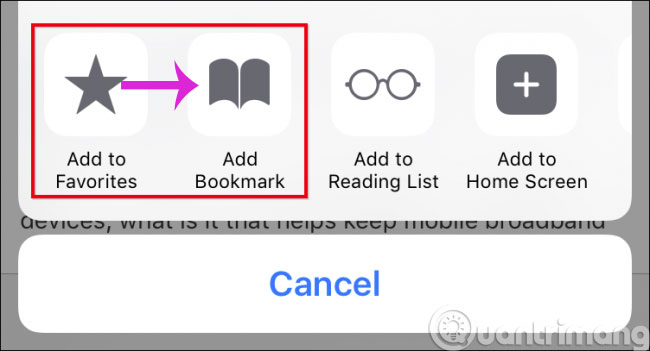
To manage Safari bookmarks on iPhone / iPad, click on the book icon as below.

Next, click the Edit button in the lower right corner

When the edit mode appears, press the red minus icon to delete the Bookmark

Click the New Folder item, you can create a new folder to hide the bookmark into it. Give it a catchy title and place it in the position you want under the Location option.

When you click Location , your Bookmark structure will expand and you can click where you want the new folder to move to.

To edit the Bookmark, simply click edit mode to rename, edit the URL and place it in the appropriate location just like the new folders.

In addition, there are 3 gray dash bars on the right side of the Bookmark so you can move them by moving your finger to the desired location.
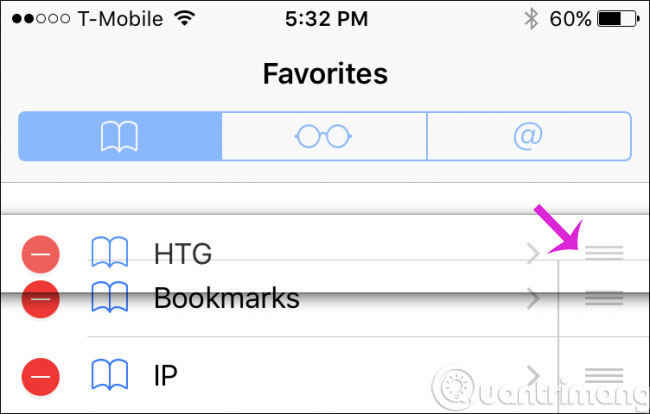
So, you already know how to view, add and edit bookmarks and bookmark folders in Safari for iOS.
- Show details of website addresses on Safari
- How to delete browsing history on iOS9
- 8 Safari Web browsing tips on iPhone, iPad
Good luck!
You should read it
- How to fix Safari's status is slow
- Apple developed Safari 3D browser
- Fix the error that Safari automatically exits on iPhone / iPad
- Custom ways on Safari increase the browser experience
- 8 Safari Web browsing tips on iPhone, iPad
- How to fix Safari error can not load websites on Mac
- Summary of the new features of Safari on iOS 14
- How to translate web pages on Safari on Mac
May be interested
- Fix 'consequences' when you visit crashsafari.com
 crashsafari.com is a malicious website that, if you miss access, can cause the smartphone to be rebooted, the browser history will flood the crashsafari.com links with the serial number. after the increase in length, the loop is repeated 100,000 times.
crashsafari.com is a malicious website that, if you miss access, can cause the smartphone to be rebooted, the browser history will flood the crashsafari.com links with the serial number. after the increase in length, the loop is repeated 100,000 times. - How to open recently closed tabs on iPhone or iPad
 modern mobile browsers allow you to reopen recently closed tabs, just like desktop browsers. in apple's safari browser for iphone and ipad, this feature is hidden, but you can use it if you know how. you can also reopen closed tabs in google chrome and other third-party browsers on iphone or ipad.
modern mobile browsers allow you to reopen recently closed tabs, just like desktop browsers. in apple's safari browser for iphone and ipad, this feature is hidden, but you can use it if you know how. you can also reopen closed tabs in google chrome and other third-party browsers on iphone or ipad. - How to fix 5 Safari bugs on iPhone
 safari is the most popular and used browser on the iphone. however, when you encounter a problem, safari is also frustrating for users especially when you can't access the network and try to fix it. here are 5 common reasons why safari doesn't work and how to fix it.
safari is the most popular and used browser on the iphone. however, when you encounter a problem, safari is also frustrating for users especially when you can't access the network and try to fix it. here are 5 common reasons why safari doesn't work and how to fix it. - How to backup passwords on Chrome iPhone
 on google chrome ios has a feature to extract passwords into csv files, making it easier for users to manage their passwords.
on google chrome ios has a feature to extract passwords into csv files, making it easier for users to manage their passwords. - How to show the website icon on Safari for iPhone, iPad and Mac
 with macos mojave and ios 12, users can view the website icon on safari tabs of iphone, ipad and macos. here's how to turn on the web icon in safari.
with macos mojave and ios 12, users can view the website icon on safari tabs of iphone, ipad and macos. here's how to turn on the web icon in safari. - How to install iOS 12 Public Beta on iPhone or iPad
 today this article will guide how to install ios 12 public beta on iphone or ipad.
today this article will guide how to install ios 12 public beta on iphone or ipad.





 How to Export Safari Bookmarks from iPhone
How to Export Safari Bookmarks from iPhone How to copy bookmarks on the Safari browser
How to copy bookmarks on the Safari browser Useful tips for organizing bookmarks in the browser
Useful tips for organizing bookmarks in the browser How to fix 5 Safari bugs on iPhone
How to fix 5 Safari bugs on iPhone How to manage and organize Chrome bookmarks
How to manage and organize Chrome bookmarks