How to Add a Bookmark in Microsoft Word
Adding a Bookmark
-
 Select the place in the text you wish to bookmark. You can either highlight a block of text or click to place your cursor at the start of a paragraph.
Select the place in the text you wish to bookmark. You can either highlight a block of text or click to place your cursor at the start of a paragraph. -
 Access the Bookmark feature. This displays the Bookmark dialog box.
Access the Bookmark feature. This displays the Bookmark dialog box.- In Word 2003, select "Bookmark" from the Insert menu.
- In Word 2007 and 2010, select "Bookmark" from the Links group in the Insert menu ribbon.
-
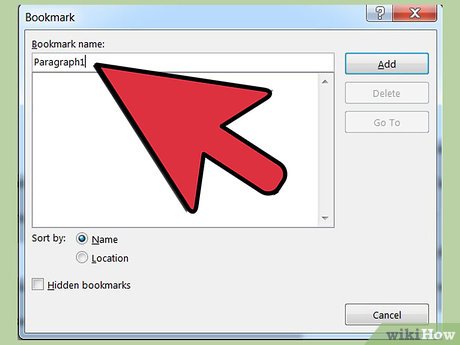 Name the bookmark. Bookmark names have to begin with a letter, but they may contain numbers. Spaces aren't allowed, but you can separate words with an underscore (_), as in "Heading_1."
Name the bookmark. Bookmark names have to begin with a letter, but they may contain numbers. Spaces aren't allowed, but you can separate words with an underscore (_), as in "Heading_1." -
 Click the "Add" button. This creates your bookmark.
Click the "Add" button. This creates your bookmark.
Show Bookmark Brackets in Text
-
 Display the Word Options dialog box. The method for doing this differs according to your version of Word.
Display the Word Options dialog box. The method for doing this differs according to your version of Word.- In Word 2003, select "Options" from the Tools menu, then click the View tab.
- In Word 2007, click the "Microsoft Office" button in the upper left to display the File menu, then click "Word Options."
- In Word 2010, click the File tab and select "Options" from the File menu on the left side of the File page.
-
 Select "Advanced."
Select "Advanced." -
 Scroll down to the "Show document content" section.
Scroll down to the "Show document content" section. -
 Check the "Show bookmarks" box. Click "OK" to close the Word Options dialog. Any text within the bookmarked section will be surrounded by brackets; if there is no text within the bookmark, it instead appears as an I-beam. Neither the brackets nor the I-beam print.
Check the "Show bookmarks" box. Click "OK" to close the Word Options dialog. Any text within the bookmarked section will be surrounded by brackets; if there is no text within the bookmark, it instead appears as an I-beam. Neither the brackets nor the I-beam print.- Text within a bookmark can be edited the same as text outside the bookmark. If you cut or copy a portion of the bookmarked text to a new location, the moved text is not bookmarked. If you add to the text within the bookmark brackets, the new text becomes part of the bookmarked text; if you delete part of the text inside the bookmark brackets, the bookmark remains with the remaining text. If you cut and paste an entire bookmarked item, including the bookmark itself, to a new location in the same document, the bookmark moves with the moved text; if you do not include the bookmark, it remains where it is in the document. If you copy a bookmarked item to another document, including the bookmark brackets, both the original and the new document will have bookmarks. For this reason, it's a good idea to display any bookmarks before editing your text to make sure the bookmarks end up where you want them to end up when you're done editing.
Go To a Specific Bookmark
-
 Display the Bookmark dialog box.
Display the Bookmark dialog box.- In Word 2003, select "Bookmark" from the Insert menu.
- In Word 2007 and 2010, select "Bookmark" from the Links group on the Insert menu ribbon.
-
 Choose one of the "Sort by:" options. Select "Name" to sort the bookmarks alphabetically by name or "Location" to sort them by their location in the document.
Choose one of the "Sort by:" options. Select "Name" to sort the bookmarks alphabetically by name or "Location" to sort them by their location in the document.- To display hidden bookmarks in the list, check the "Hidden bookmarks" box.
-
 Select the bookmark you want to go to.
Select the bookmark you want to go to. -
 Click the "Go To" button.
Click the "Go To" button.
Cross-Referencing a Bookmark
-
 Access the cross-reference feature. You set up a cross reference in the Cross-reference dialog box. To access it, do the following for your version of Word:
Access the cross-reference feature. You set up a cross reference in the Cross-reference dialog box. To access it, do the following for your version of Word:- In Word 2003, select "Reference" from the Insert menu and then select "Cross-Reference."
- In Word 2007 and 2010, select "Cross-Reference" from the Links group on the Insert menu ribbon.
-
 Select "Bookmark" from the "Reference type:" field.
Select "Bookmark" from the "Reference type:" field. -
 Choose the type of bookmark reference from the "Insert reference to:" field. In most cases, you'll use the "Bookmark text" option.
Choose the type of bookmark reference from the "Insert reference to:" field. In most cases, you'll use the "Bookmark text" option. -
 Select the bookmark from the "For which bookmark:" list. A cross-reference will be created to your bookmark. The cross-reference will take the form of a hyperlink in the document, unless you uncheck the "Insert as hyperlink" box.
Select the bookmark from the "For which bookmark:" list. A cross-reference will be created to your bookmark. The cross-reference will take the form of a hyperlink in the document, unless you uncheck the "Insert as hyperlink" box.
Deleting a Bookmark
-
 Display the Bookmark dialog box.
Display the Bookmark dialog box. -
 Select the name of the bookmark you wish to delete.
Select the name of the bookmark you wish to delete. -
 Click the "Delete" button. Your bookmark is deleted. Any text associated with the bookmark remains, however.
Click the "Delete" button. Your bookmark is deleted. Any text associated with the bookmark remains, however.- To delete book the bookmark and its associated text, select the item and press the "Delete" key on your keyboard. To make sure the bookmark is also deleted, follow the instructions under "Show Bookmark Brackets in Text."
4.6 ★ | 14 Vote
You should read it
- Control formatting when pasting text in Word
- Format Tab text in Word
- Create links (Link) in MS Word
- How to copy and paste multiple highlight text at once in Word
- Quickly translate text using Microsoft Word 2003
- How to create Bookmark in Word
- Word has an error bookmark not defined - Extremely effective way to fix it
- Align text, adjust font in Word 2013
May be interested
- 9 best alternatives to Microsoft Word
 microsoft word is a very popular word processor. but whether it comes from the cause of cost, approach or hobby, there is an undeniable truth: not everyone likes word.
microsoft word is a very popular word processor. but whether it comes from the cause of cost, approach or hobby, there is an undeniable truth: not everyone likes word. - Where is Google Chrome bookmark data stored on your computer?
 in the process of surfing the web on browsers like chrome, if we want to save any web page for easy access later, we often use the bookmark feature (bookmark).
in the process of surfing the web on browsers like chrome, if we want to save any web page for easy access later, we often use the bookmark feature (bookmark). - Create a quick dot (……………) line in Microsoft Word
 tipsmake.com will guide you how to create a 3-dot line in microsoft word 2016, word 2013, word 2010 and older word such as word 2007, 2003 quickly by using keyboard shortcuts.
tipsmake.com will guide you how to create a 3-dot line in microsoft word 2016, word 2013, word 2010 and older word such as word 2007, 2003 quickly by using keyboard shortcuts. - How to create and use templates in Microsoft Word
 templates are microsoft word documents that already have a number of formats, such as fonts, logos and line spacing, which can be used as a starting point for almost everything you want to create.
templates are microsoft word documents that already have a number of formats, such as fonts, logos and line spacing, which can be used as a starting point for almost everything you want to create. - Google introduced a new bookmark widget for Chrome
 new google bookmark tool for chrome allows them to bookmark them, save photos, improve search capabilities.
new google bookmark tool for chrome allows them to bookmark them, save photos, improve search capabilities. - How to Use Basic Microsoft Word
 how to use microsoft word basics tipsmake today will teach you how to create, format, and navigate microsoft word documents.
how to use microsoft word basics tipsmake today will teach you how to create, format, and navigate microsoft word documents. - Google upgraded Bookmark for Chrome
 bookmark or bookmarks bar allows you to backup or restore your list of favorite websites easily.
bookmark or bookmarks bar allows you to backup or restore your list of favorite websites easily. - 11 Creative Ways to Use Microsoft Word
 when you think of microsoft word, what comes to mind? documents? resumes? while those are certainly its primary uses, word is also a surprisingly versatile tool for a variety of creative projects.
when you think of microsoft word, what comes to mind? documents? resumes? while those are certainly its primary uses, word is also a surprisingly versatile tool for a variety of creative projects. - Fixing the icon Bookmark error on Chrome browser is 'missing'
 on a beautiful day when i opened the chrome browser and i realized that the bookmark icon in the address bar of the browser was suddenly 'missing', and the chrome profile also failed. to fix this error you will have to create a new chrome profile.
on a beautiful day when i opened the chrome browser and i realized that the bookmark icon in the address bar of the browser was suddenly 'missing', and the chrome profile also failed. to fix this error you will have to create a new chrome profile. - Additional features for Microsoft Word with 3 useful add-ins
 although there are many applications for both offline and online for the office in editing word documents, the current reality is that microsoft word is still the number one choice.
although there are many applications for both offline and online for the office in editing word documents, the current reality is that microsoft word is still the number one choice.
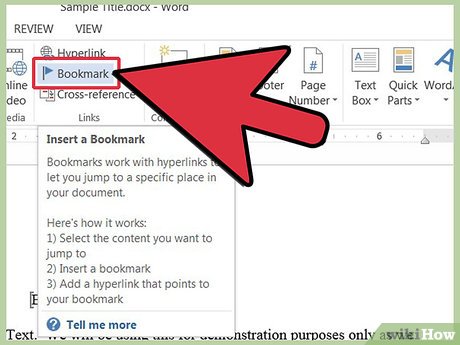



















 How to create a Timeline chart in PowerPoint
How to create a Timeline chart in PowerPoint How to make slides run automatically in PowerPoint
How to make slides run automatically in PowerPoint Bright color Powerpoint wallpaper
Bright color Powerpoint wallpaper How to split columns in Excel
How to split columns in Excel How to make a Timeline in PowerPoint
How to make a Timeline in PowerPoint Top 5 best text editing software today
Top 5 best text editing software today