Create links (Link) in MS Word
MS Word: Today's lesson QuanTriMang.com will guide you how to mark text lines (Bookmark) and instructions for creating links to an existing file, web page, email or link in the same file, .
- Create links (Link) in MS Word
- Create links to another file or website
- Create a link to a new file that will be created
- Create link to Email address
- Create links to any location in the same file
-
- Create a new heading in Office 2003
- Mark (Bookmark) for the paragraph
Create links (Link) in MS Word
1. Please select (black out) the text to create the link.
2. Go to Insert / Hyperlink . (Ctrl + K. Or right-click, choose Hyperlink .)
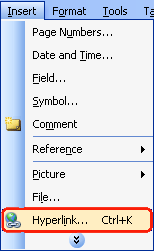
* Create links to another file or web page.
3. In the Hyperlink dialog box, select Existing File or web page

- Text to display: The content shows the link
- Current Folder: Current directory
- Browsed Pages: Websites that have browsed near the most current time
- Recent files: New files are opened near the current time.
- Address: Address name and file selected to link to.
- ScreenTip button .: Entering content when moving the mouse over the link will display that content (Like inserting comments):

- Bookmark button: Give a certain address that has bookmarked
4. Select the OK button to complete the link setup.
* Create a link to a new file that will be created.
3. In the Hyperlink dialog box, select Create New Document

- Text to display: The content shows the link
- Name of new document: Name the new file.
- Change button . Change existing link file

You should not select this Change button because the contents of the selected file will be lost after pressing the OK button and MS Word will automatically create the file that matches the selected name along with the empty file content.
- ScreenTip button .: Entering content when moving the mouse over the link will display that content (Like inserting comments):

- Bookmark button: Give a certain address that has bookmarked
4. Select the OK button to complete the link setup.
* Create links to Email addresses.
3. In the Hyperlink dialog box, select E-mail Address

- E-mail Address: Email address to link to
- Subject: Title title
- Recently used e-mail address: Displays emails that have been used near this time.
The Subject and E-mail Address contents will display when you move the mouse over the link.4. Select the OK button to complete.
* Create links to any location in the same file.
1. First of all, you need to mark (put Bookmark or Heading or Style ) for the text to be linked to.
2. Please select (black out) the text to create the link.
3. Go to Insert / Hyperlink . (Ctrl + K. Or right-click, choose Hyperlink .)

4. In the Hyperlink dialog box, select Place in This Document

Select a place in this document: Select the highlighted document area:
- Top of the Document: Set the link to the first position of the file.
- Headings: Set a link to a certain heading already in the file
- Bookmarks: Set a link to a highlighted text line
- You can click on the + sign to display details of items in Headings, Bookmarks, .
After creating, you can use your mouse to click (or Ctrl + left mouse) on the text you just set to switch to the new link area.
Mark (Bookmark) for the paragraph
1. Place your cursor or highlight the line you want to link to.
2. Go to Insert / Bookmark .

3. The Bookmark dialog box appears

- Enter the name marked in the box Bookmark name (This name must start with the letter and no special characters)
4. Select the Add button to finish placing Bookmark
You should read it
- How to create an EXE installation file
- How to create and add TP-Link ID to TP-Link WiFi 6 router
- How to create advertising content in shared links
- How to create Hyperlink to link spreadsheets in Excel
- How to create file sharing links on Dropp.me
- Instructions for creating and using BAT file on Windows
- Review of TP-LINK Archer C5 router
- How to use CapsuleLink to create shared link groups
May be interested
- Instructions for shortening links when sharing - 5 websites that help shorten the best links
 with long links you want to shorten the link to share with friends or share the link on the internet will be simpler and more convenient. the following article introduces you to some of the best web services to help you quickly shorten the link.
with long links you want to shorten the link to share with friends or share the link on the internet will be simpler and more convenient. the following article introduces you to some of the best web services to help you quickly shorten the link. - Word 2013 Complete Guide (Part 11): How to create hyperlink links
 invite you to tipsmake.com refer to the word 2013 complete guide (part 11): how to create hyperlink links below!
invite you to tipsmake.com refer to the word 2013 complete guide (part 11): how to create hyperlink links below! - How to create Google Slides slide links
 similar to powerpoint, google slides also has a link insertion feature to help make presentations more professional. create google slides slide links to get documents and multimedia resources from the network for your presentations.
similar to powerpoint, google slides also has a link insertion feature to help make presentations more professional. create google slides slide links to get documents and multimedia resources from the network for your presentations. - How to create hyperlinks in excel is extremely useful
 create hyperlink in excel. this hyperlink button is extremely convenient, can create links to other sheets, emails, websites, or a newly created excel file.
create hyperlink in excel. this hyperlink button is extremely convenient, can create links to other sheets, emails, websites, or a newly created excel file. - How to create Hyperlink to link in Excel
 how to create hyperlink to link in excel. you can create links from excel files to another excel file, a sheet is right there in the excel file, you can even create links to a website on the internet, or to an email address.
how to create hyperlink to link in excel. you can create links from excel files to another excel file, a sheet is right there in the excel file, you can even create links to a website on the internet, or to an email address. - Hazards from shortened links and prevention
 the purpose of the shortened link is to make it easier to use the internet, but you know its dangers and how to fix it.
the purpose of the shortened link is to make it easier to use the internet, but you know its dangers and how to fix it. - How to insert a link image in Outlook signature
 signatures in outlook can insert images that access any link you want, such as company links, website links or fanpage links,...
signatures in outlook can insert images that access any link you want, such as company links, website links or fanpage links,... - Ignore ads of shortened links to directly access the original link on Chrome, Coc Coc and Firefox
 follow the step-by-step instructions in this article, now every time you click on a shortened link to make some money, you won't need to wait and click again. it will automatically ignore the ad link and go to the original link.
follow the step-by-step instructions in this article, now every time you click on a shortened link to make some money, you won't need to wait and click again. it will automatically ignore the ad link and go to the original link. - Do not click on any shortened link until you are sure it is safe!
 shortened urls are convenient for cleaning up long links, but they also hide the real destination. if you want to avoid malware or phishing, blindly clicking on that link is not a wise choice.
shortened urls are convenient for cleaning up long links, but they also hide the real destination. if you want to avoid malware or phishing, blindly clicking on that link is not a wise choice. - Instructions for inserting links into content on Canva
 with canva you can design and create various content such as inserting links into slides. when you insert a link directly into a slide, viewers will easily access your website.
with canva you can design and create various content such as inserting links into slides. when you insert a link directly into a slide, viewers will easily access your website.




















 Count the number of characters in the paragraph
Count the number of characters in the paragraph MS Excel 2003 - Lesson 3: Manipulating data in spreadsheets
MS Excel 2003 - Lesson 3: Manipulating data in spreadsheets Set password protection file not open and save content edit
Set password protection file not open and save content edit Change some options in MS Word
Change some options in MS Word Welcoming the new year with sweet letters
Welcoming the new year with sweet letters