How to use the rounding function in Excel simply and effectively
Rounding numbers in Excel helps make calculations more accurate. Discover how to use the ROUND(), CEILING(), FLOOR() functions to optimize your spreadsheets.
Table of Contents:
1. Rounding numbers after and before the decimal point
2. Rounding to a multiple of another number
3. ROUNDDOWN() and ROUNDUP() functions
4. CEILING() and FLOOR() functions
5. EVEN() and ODD() functions
6. INT() and TRUNC() functions
1. ROUND() function - Rounds numbers after and before decimal points
Syntax:
ROUND(Number to round, num_digits)
In there
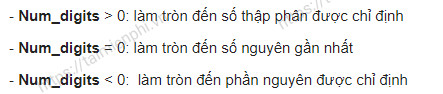
Example:
With the number 1234.5678, when you use the Round function, the result will be as shown below:
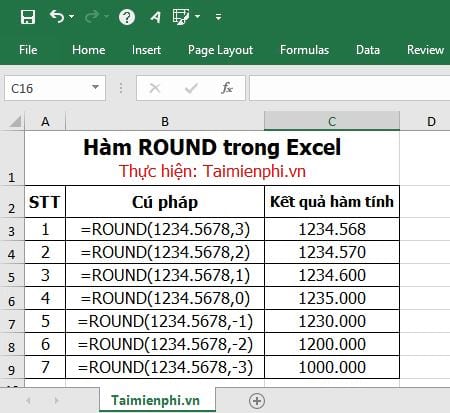
2. MROUND() function - Rounds to a multiple of another number
Syntax:
MROUND(number to round, multiple)
- Multiple : The number you need to round the number to its multiple
- If Number and Multiple have different signs, the function will report the #NUM! error.
- If Number and Multiple are equal, the result is the number itself.
- MROUND() will round up, if the divisor of Number by Multiple is greater than or equal to 1/2 Multiple , and round down if the divisor of Number by Multiple is less than 1/2 Multiple
Example:
Suppose you need to round to a multiple of another number, the result of rounding will be as illustrated below:

3. ROUNDDOWN() and ROUNDUP() functions
These two functions are essentially the same as the ROUND() function , except that they only round in one direction: ROUNDDOƯ() always rounds a number toward 0 , while ROUNDUP() always rounds a number away from 0 .
Syntax:
ROUNDDOWN(Number to round, num_digits)
ROUNDUP(number, num_digits)

Example:
You can see the comparison result between ROUNDDOWN() and ROUNDUP() functions in the Excel table below:

4. CEILING() function and FLOOR() function
These two functions are similar to the MROUND() function - rounding to the nearest multiple of a specified number, with a slight difference in the calculation method: CEILING() always rounds a number away from 0 , while FLOOR() rounds towards 0 .
Syntax:
CEILING(Number to be rounded, significance)
FLOOR(number, significance)
- Significance : The number to which you need to round the Number to a multiple of it.
- If Number and Significance have different signs, the function will report the #NUM! error.
- If Number is a multiple of Significance -> the result is that number.
Example:
Suppose we need to compare between CEILING() , FLOOR() and MROUND() - in this example, consider Significance as Multiple of MROUND() -> you will get the result as shown below:

5. EVEN() and ODD() functions
These two functions round very simply. EVEN() rounds to the nearest even integer, and ODD() rounds to the nearest odd integer. Both round away from zero.
Syntax:
EVEN(number)
ODD(number)
Example:
Suppose you need to round numbers in Excel and use 2 functions EVEN and ODD , you get the result as illustrated below:

6. INT() and TRUNC() functions
These two functions are almost the same in usage if you want to round a number to an integer.
Syntax:
INT(number)
TRUNC(number [, num_digits])
- Num_digits : Is an integer, indicating how you want to truncate the number
- Num_digits > 0 if Number is a decimal number, then Num_digits indicates the number of decimal places you want to keep (after the decimal point)
- Num_digits = 0 or not entered: remove all decimal parts of Number (if any)
- Num_digits less than rounds Number to an integer and rounds Number left to a multiple of 10.
The INT() function rounds a number to the nearest integer.
For positive numbers, INT() and TRUNC() give the same result ( Num_digits of TRUNC() = 0 or none), but for negative numbers, the two functions give completely different results.
Example:
INT(123,456) = 123 | TRUNC(123,456) = 123
INT(-123.456) = -124 | TRUNC(-123.456) = -123
When Num_digits is not 0, TRUNC() is different from ROUND() in that: ROUND() rounds, while TRUNC() only truncates the number but does not round.
Some examples of the TRUNC() function to help you visualize:

TipsMake has just introduced you to how to use rounding functions in Excel, including: ROUND, ROUNDUP, ROUNDDOWN, MROUND, CEILING, FLOOR, EVEN, ODD, INT and TRUNC.
When working with Excel, understanding the rounding functions will help you calculate more accurately and conveniently. In addition, you should also learn the basic functions in Excel to improve work efficiency and process data effectively.
You should read it
- How to fix the SUM function doesn't add up in Excel
- Guidance on how to align Excel correctly
- How to keep Excel and Excel columns fixed?
- What is ### error in Excel? how to fix ### error in Excel
- How to display 0 in front of a number in Excel
- Instructions for searching and replacing in Excel tables
- MS Excel 2007 - Lesson 2: Customizing in Excel
- 3 ways down the line in Excel, line break, down row in 1 Excel cell
May be interested
- How to remove all Hyperlinks in Word fastest
 hyperlinks help navigate quickly in text but sometimes they are unnecessary. if you want to quickly remove all hyperlinks in word, apply the following methods to handle it quickly without affecting the original content.
hyperlinks help navigate quickly in text but sometimes they are unnecessary. if you want to quickly remove all hyperlinks in word, apply the following methods to handle it quickly without affecting the original content. - The simplest way to insert images into the Comment box in Excel
 inserting images into the comment box in excel helps display images as soon as you hover over the cell containing data, making it convenient for managing records. this article will guide you through the steps in simple steps, applicable to popular versions of excel.
inserting images into the comment box in excel helps display images as soon as you hover over the cell containing data, making it convenient for managing records. this article will guide you through the steps in simple steps, applicable to popular versions of excel. - How to insert Text Box in Word simply, anyone can do it
 text box in word helps you create a prominent text frame, increasing the aesthetics of the text. with just a few simple steps, you can insert and customize the text box as you like. let's find out how to do it right after.
text box in word helps you create a prominent text frame, increasing the aesthetics of the text. with just a few simple steps, you can insert and customize the text box as you like. let's find out how to do it right after. - Instructions for connecting and merging multiple Excel files into 1 file easily
 merge multiple excel files into one file to manage data conveniently and save time. you can use vba or the move/copy feature to do it. below are detailed step-by-step instructions.
merge multiple excel files into one file to manage data conveniently and save time. you can use vba or the move/copy feature to do it. below are detailed step-by-step instructions. - How to copy formulas and data between Excel tables quickly
 copying formulas and data between excel tables helps you work more efficiently without having to re-enter them manually. depending on your needs, you can use keyboard shortcuts or advanced features to ensure accurate copying. let's explore effective ways to do it in this article.
copying formulas and data between excel tables helps you work more efficiently without having to re-enter them manually. depending on your needs, you can use keyboard shortcuts or advanced features to ensure accurate copying. let's explore effective ways to do it in this article. - How to copy and move Sheets in Excel simply and easily
 copying and moving sheets in excel is an important operation to help manage data effectively. this article will guide you through quick, simple ways to do it, suitable for many versions of excel.
copying and moving sheets in excel is an important operation to help manage data effectively. this article will guide you through quick, simple ways to do it, suitable for many versions of excel.






 Do not round numbers in Excel, turn off rounding in Excel
Do not round numbers in Excel, turn off rounding in Excel Round function (rounding) in Excel
Round function (rounding) in Excel Ways to round numbers in Excel
Ways to round numbers in Excel Round function, how to use rounding function in Excel - Rounding function
Round function, how to use rounding function in Excel - Rounding function Round function, how to use rounded functions in Excel
Round function, how to use rounded functions in Excel