How to Make an Invisible Folder
Method 1 of 4:
On Windows
-
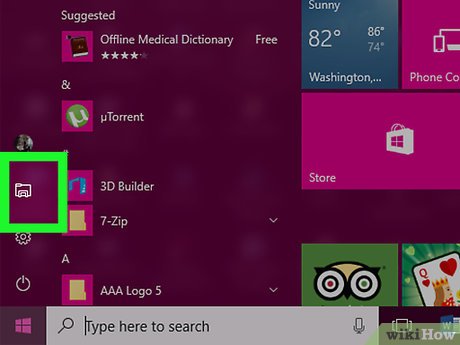 Open File Explorer. Click the folder-shaped File Explorer app icon in the taskbar at the bottom of the screen, or press ⊞ Win+E.
Open File Explorer. Click the folder-shaped File Explorer app icon in the taskbar at the bottom of the screen, or press ⊞ Win+E.
- You can also open File Explorer by typing file explorer into Start and then clicking File Explorer in the resulting pop-up menu.
-
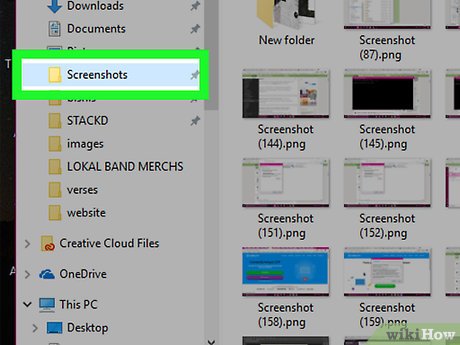 Select a location for your invisible folder. Click the folder in which you want to store your invisible folder on the far-left side of the File Explorer window.
Select a location for your invisible folder. Click the folder in which you want to store your invisible folder on the far-left side of the File Explorer window.- For example, to create a new folder in the Documents folder, you'd click Documents here.
-
 Right-click a blank space in the folder. This prompts a drop-down menu.
Right-click a blank space in the folder. This prompts a drop-down menu. -
 Select New. This option is near the top of the drop-down menu. A pop-out menu will appear.
Select New. This option is near the top of the drop-down menu. A pop-out menu will appear. -
 Click Folder. It's at the top of the pop-out menu. Doing so creates a new folder in your selected location.
Click Folder. It's at the top of the pop-out menu. Doing so creates a new folder in your selected location. -
 Name your folder. Type in whatever you want to name your hidden folder, then press ↵ Enter.
Name your folder. Type in whatever you want to name your hidden folder, then press ↵ Enter. -
 Click your folder once, then right-click it. This will prompt a drop-down menu with options for your folder.
Click your folder once, then right-click it. This will prompt a drop-down menu with options for your folder. -
 Click Properties. It's at the bottom of the drop-down menu. Doing so opens the Properties window for your folder.
Click Properties. It's at the bottom of the drop-down menu. Doing so opens the Properties window for your folder. -
 Check the "Hidden" box. This option is near the bottom of the Properties window.
Check the "Hidden" box. This option is near the bottom of the Properties window. -
 Click OK. It's at the bottom of the window. The folder will turn transparent if your folder options allow you to see hidden folders; otherwise, it will disappear entirely.
Click OK. It's at the bottom of the window. The folder will turn transparent if your folder options allow you to see hidden folders; otherwise, it will disappear entirely.- If you have files or folders inside of the folder you're hiding, you'll be prompted to select either Apply changes to this folder only or Apply changes to this folder, subfolders and files and then click OK before continuing.
-
 Turn off viewing for hidden items if necessary. If your hidden folder appears transparent but you can still see it, your computer allows viewing for hidden items. You can fix this by doing the following:
Turn off viewing for hidden items if necessary. If your hidden folder appears transparent but you can still see it, your computer allows viewing for hidden items. You can fix this by doing the following:- Click the View tab at the top of the File Explorer window.
- Uncheck the "Hidden items" box in the "Show/hide" section of the View tab.
Method 2 of 4:
On Mac
-
 OpenFinder. Click the Finder app icon, which resembles a blue face, in the Dock.
OpenFinder. Click the Finder app icon, which resembles a blue face, in the Dock.
-
 Select a location in which to save your folder. Your Mac's folders are located on the left side of the Finder window; clicking a location will open it in the Finder.
Select a location in which to save your folder. Your Mac's folders are located on the left side of the Finder window; clicking a location will open it in the Finder.- For example, you'd click Documents to open the Documents folder.
-
 Click the File menu item. It's in the upper-left side of the screen. A drop-down menu will appear.
Click the File menu item. It's in the upper-left side of the screen. A drop-down menu will appear. -
 Click New Folder. This option is near the top of the drop-down menu. Doing so will create a new folder in your current location.
Click New Folder. This option is near the top of the drop-down menu. Doing so will create a new folder in your current location. -
 Name your folder. Type in a folder name and press ⏎ Return.
Name your folder. Type in a folder name and press ⏎ Return. -
 Click Spotlight. This option is in the top-right corner of the screen. A text box will appear in the middle of the screen.
Click Spotlight. This option is in the top-right corner of the screen. A text box will appear in the middle of the screen.
-
 Open Terminal. Type terminal into the Spotlight search bar, then double-clickTerminal in the results.
Open Terminal. Type terminal into the Spotlight search bar, then double-clickTerminal in the results.
-
 Type
Typechflags hiddeninto Terminal. Make sure you leave a space after "chflags" and "hidden" and don't press ⏎ Return after typing in this command. -
 Move the folder into Terminal. Click and drag the folder you want to hide right onto the Terminal window and let go. This drops the folder's information into the Terminal command you started typing. You should now see the folder's address appear after "
Move the folder into Terminal. Click and drag the folder you want to hide right onto the Terminal window and let go. This drops the folder's information into the Terminal command you started typing. You should now see the folder's address appear after "chflags hidden" in the Terminal window.- For example, if you're hiding a folder named "Rutabaga" on your Mac's desktop, you'll see something like this:
chflags hidden /Users/name/Desktop/Rutabaga
- For example, if you're hiding a folder named "Rutabaga" on your Mac's desktop, you'll see something like this:
-
 Press ⏎ Return. This will hide the folder from view completely, though if your Mac is set to view hidden folders, the folder will simply appear greyed-out.
Press ⏎ Return. This will hide the folder from view completely, though if your Mac is set to view hidden folders, the folder will simply appear greyed-out.- To remove hidden folders from view, open the Finder and then press ⌘ Command+⇧ Shift+..
Method 3 of 4:
On Android
-
 Install ES File Explorer. ES File Explorer is a commonly used file manager that you can use to create folders on your Android; it can also unhide hidden folders if need be, making it easy to find your folder later. To install it, do the following:
Install ES File Explorer. ES File Explorer is a commonly used file manager that you can use to create folders on your Android; it can also unhide hidden folders if need be, making it easy to find your folder later. To install it, do the following:- Open the Google Play Store.

- Tap the search bar.
- Type in es file.
- Tap ES File Explorer File Manager in the list of results.
- Tap INSTALL, then tap ALLOW if prompted.
- Open the
-
 Open ES File Explorer. Tap OPEN in the Google Play Store, or tap the ES File Explorer app icon in your Android's App Drawer.
Open ES File Explorer. Tap OPEN in the Google Play Store, or tap the ES File Explorer app icon in your Android's App Drawer. -
 Navigate though the initial setup. Swipe through the introduction screens, then tap START NOW at the bottom of the screen. You can then tap X in the top-right corner of the "What's New" pop-up.
Navigate though the initial setup. Swipe through the introduction screens, then tap START NOW at the bottom of the screen. You can then tap X in the top-right corner of the "What's New" pop-up. -
 Open a storage location. Tap the storage location (e.g., Internal Storage) at the top of the page.
Open a storage location. Tap the storage location (e.g., Internal Storage) at the top of the page. -
 Select a folder. Tap the folder in which you want to create an invisible folder.
Select a folder. Tap the folder in which you want to create an invisible folder.- If you don't know which folder to choose, tap the Documents folder.
-
 Create a new folder. To add a new folder to the current location, do the following:
Create a new folder. To add a new folder to the current location, do the following:- Tap New.
- Tap Folder in the pop-up menu.
- Enter a name for your folder.
- Tap OK.
-
 Hide the folder. Hiding a folder on Android is accomplished by placing a period before the folder's name. You can add the period by renaming your folder:
Hide the folder. Hiding a folder on Android is accomplished by placing a period before the folder's name. You can add the period by renaming your folder:- Long-press the folder to select it.
- Tap Rename at the bottom of the screen.
- Place your cursor before the first letter in the folder's name (for example, if the folder is named "Hidden", you would have the cursor to the left of the "H").
- Add a period before the name (e.g., the "Hidden" folder would become ".Hidden").
- Tap OK.
-
 View the folder if necessary. If you ever want to view the hidden folder, you can do so from within ES File Explorer's settings:
View the folder if necessary. If you ever want to view the hidden folder, you can do so from within ES File Explorer's settings:- Tap ☰ in the upper-left side of the screen to prompt a pop-out menu.
- Tap Show hidden files near the bottom of the menu.
- Go back to the location of the hidden folder.
Method 4 of 4:
On iPhone
-
 Understand how this glitch works. By placing the apps you want to hide in a folder and then moving that folder while simultaneously opening Siri, you can cause your iPhone to glitch out and remove the folder of apps from the Home Screen.
Understand how this glitch works. By placing the apps you want to hide in a folder and then moving that folder while simultaneously opening Siri, you can cause your iPhone to glitch out and remove the folder of apps from the Home Screen.- This will most likely take a few tries to get right, as the timing of swiping away your apps' folder while opening Siri requires some practice.
- If you don't have Siri enabled on your iPhone, enable Siri before proceeding.
- You cannot use this method to hide photos on your iPhone.
-
 Create a folder with the apps you want to hide. If the apps you want to hide aren't already in a folder, do the following:
Create a folder with the apps you want to hide. If the apps you want to hide aren't already in a folder, do the following:- Lightly tap and hold an app until it starts shaking.
- Tap and drag the app onto another app, then release the app after a second.
- Drag other apps into the folder that formed when you dropped the first app.
-
 Lightly tap and hold the folder. You'll need to keep holding this folder as you proceed.
Lightly tap and hold the folder. You'll need to keep holding this folder as you proceed. -
 Hold down the Home button with your other hand. This will cause Siri to pop up after a second or so.
Hold down the Home button with your other hand. This will cause Siri to pop up after a second or so.- On an iPhone X, you'll hold down the side button to launch Siri.
-
 Swipe the app folder down as soon as Siri appears. If you time this correctly, the folder should turn transparent and then disappear.
Swipe the app folder down as soon as Siri appears. If you time this correctly, the folder should turn transparent and then disappear.- You can press the Home button (or swipe up on an iPhone X) to close Siri after this point.
- If your folder is still on the Home Screen, try again.
-
 Access your hidden apps. Though the apps aren't visible, you can still use them:
Access your hidden apps. Though the apps aren't visible, you can still use them:- Swipe down from the middle of your iPhone's screen to bring up Spotlight Search.
- Type in the name of the hidden app that you want to open.
- Tap the app's name in the "APPLICATIONS" section of results.
-
 Unhide the apps. Restarting your iPhone will unhide the apps and move them back onto your Home Screen. Your apps will be moved out of their folder, and they may appear in a different order than they were in when you first moved them.
Unhide the apps. Restarting your iPhone will unhide the apps and move them back onto your Home Screen. Your apps will be moved out of their folder, and they may appear in a different order than they were in when you first moved them.- It's best to power down your iPhone by holding the Power button, then swiping right the slide to power off switch, and then holding the Power button to turn it back on. Your iPhone may overheat if you force-restart it instead.
- Your apps will also be unhidden if your iPhone updates.
4 ★ | 1 Vote
You should read it
- Fix the phenomenon of hidden files in the explorer virus
- How to use Folder Guard to set a folder password
- How to Make an Invisible File
- Eliminate autorun virus hidden in USB drive
- How to Hide a Folder on Windows
- Instructions on how to make hidden folders in USB when infected
- How to Zip Folder on Windows
- How to hide files and folders on Windows / Linux / Mac OS X operating systems
May be interested
- How to use Folder Guard to set a folder password
 folder guard is a directory password software, which helps users secure their computer folders, but the folders are not hidden.
folder guard is a directory password software, which helps users secure their computer folders, but the folders are not hidden. - How to set the default name of a newly created folder according to the current date on Windows 10
 by default, when you create a new folder in windows 10, that folder is automatically named 'new folder'. there is absolutely no problem with this name, but you do not like it and want to use the current date itself as the folder name for easy management, just follow these steps.
by default, when you create a new folder in windows 10, that folder is automatically named 'new folder'. there is absolutely no problem with this name, but you do not like it and want to use the current date itself as the folder name for easy management, just follow these steps. - How to create a folder in Outlook 2013 by creating a rule
 by default, outlook receives all incoming email and transfers it to the inbox folder. some people find it difficult to find messages in inbox and want to set up to automatically transfer certain emails to another folder to make it easier to find. this article will show you how to create a rule in outlook 2013 to automatically send email to a specific folder.
by default, outlook receives all incoming email and transfers it to the inbox folder. some people find it difficult to find messages in inbox and want to set up to automatically transfer certain emails to another folder to make it easier to find. this article will show you how to create a rule in outlook 2013 to automatically send email to a specific folder. - Instructions to change folder color - Folder
 in a computer with a lot of folders, you want to distinguish the folders for different jobs for easy searching. folder highlight software can help you do that by changing the folder color so you can easily identify the folder.
in a computer with a lot of folders, you want to distinguish the folders for different jobs for easy searching. folder highlight software can help you do that by changing the folder color so you can easily identify the folder. - Tips to change the default name of the newly created folder on Windows 10
 when you create a new folder in windows 10, the folder name will automatically be 'new folder'.
when you create a new folder in windows 10, the folder name will automatically be 'new folder'. - How to Zip Folder on Windows
 this wikihow teaches you how to create a zip file from a folder using either the built-in windows zip tool or a third-party app like winzip. navigate to the folder you want to zip. no need to open the folder, just bring it onto the screen....
this wikihow teaches you how to create a zip file from a folder using either the built-in windows zip tool or a third-party app like winzip. navigate to the folder you want to zip. no need to open the folder, just bring it onto the screen.... - What is WinSxS? How to clean the WinSxS folder on Windows 10
 the winsxs folder contains system repositories and is an important part of the windows environment. over time, this folder keeps expanding without any limit and can take up a lot of unnecessary space on the hard drive.
the winsxs folder contains system repositories and is an important part of the windows environment. over time, this folder keeps expanding without any limit and can take up a lot of unnecessary space on the hard drive. - This program will help you become invisible before the webcam lens is recording live
 disappearing people program, a homemade product of a web engineer at google will help you disappear immediately in live videos.
disappearing people program, a homemade product of a web engineer at google will help you disappear immediately in live videos. - How to protect folders with Secure Folder?
 in the process of using the computer, you will have important folders and files that need to be kept secret, avoiding the curiosity of others when they use the device. therefore, the solution here is to use security software. there are many different but popular, easy-to-use security software, including subisoft secure folder. with it, you can lock, hide or encrypt the entire folder.
in the process of using the computer, you will have important folders and files that need to be kept secret, avoiding the curiosity of others when they use the device. therefore, the solution here is to use security software. there are many different but popular, easy-to-use security software, including subisoft secure folder. with it, you can lock, hide or encrypt the entire folder. - The puzzling reactions of the operating system
 taking funny pictures of her son, hoai decided to save them in a folder. but because of the hurry, she did not name the anh folder, but recorded it as son. oddly enough, windows xp just stopped, not letting her do that and only showing new folder.
taking funny pictures of her son, hoai decided to save them in a folder. but because of the hurry, she did not name the anh folder, but recorded it as son. oddly enough, windows xp just stopped, not letting her do that and only showing new folder.









































 How to Play Games in Your Mac Terminal
How to Play Games in Your Mac Terminal How to Zip a File on a Mac
How to Zip a File on a Mac How to Change the Default WiFi Network on a Mac
How to Change the Default WiFi Network on a Mac How to Create a Sticky Note on a Mac's Dashboard
How to Create a Sticky Note on a Mac's Dashboard How to Turn Off a Personal Computer
How to Turn Off a Personal Computer How to Delete Cookies on a Mac
How to Delete Cookies on a Mac