How to create a diagonal line in a table cell in Word?
The following article will guide you in detail how to create a diagonal line in a cell of a table in Word.
The example to create a diagonal line in the first cell of the table shows column and row headings:
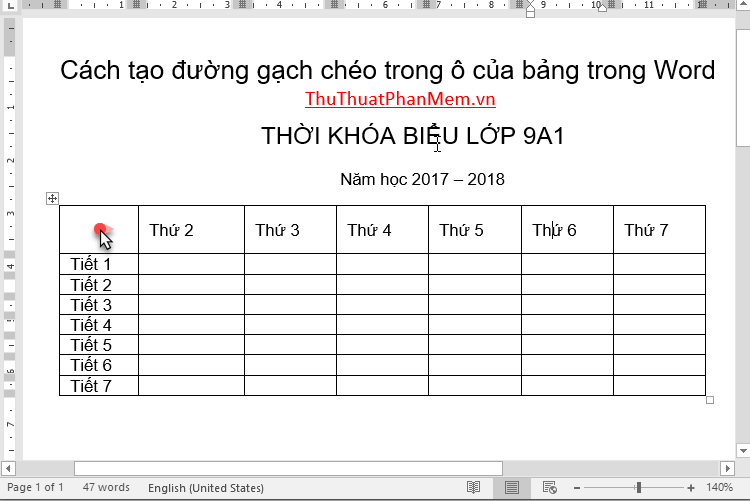
Step 1: Place the cursor in the box to create a diagonal line -> card Home tab icon Paragrap choice Boders -> preferences towards a line through examples here create a line through the down Diagonal Down Borders:
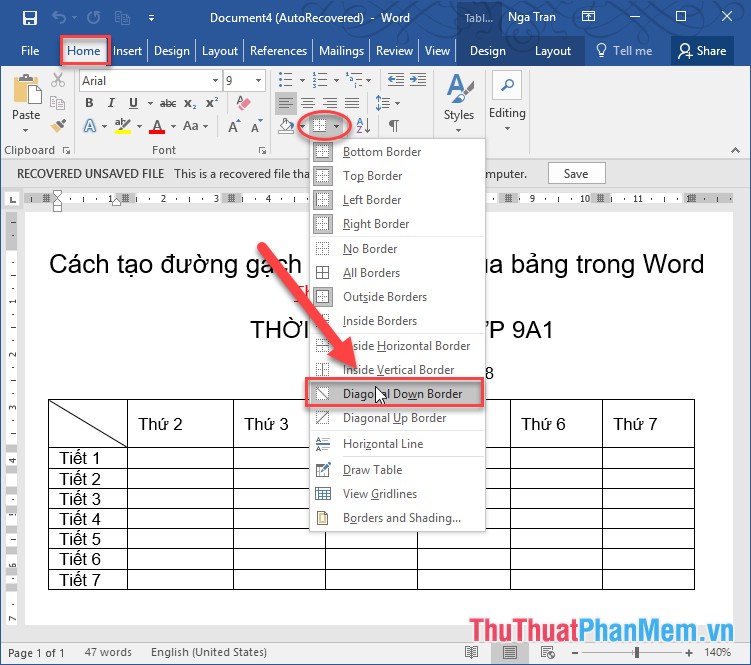
Step 2: The results have created a diagonal line, the next step you type the content you want to insert into the diagonal box above:

Step 3: Press Enter and type the content you want to insert in the diagonal below -> Highlight the content in the diagonal line on the top to select the right alignment:

Step 4: Select the content of the text in the lower slash, choose the left alignment -> get the results:

So you have inserted a slash in the cell and show the text content in a diagonal line. Alternatively you can create a diagonal line using the brush. Click on the table -> go to the Design tab of the table -> select Borders -> Borders -> Draw Table:

Click and hold the mouse to draw a diagonal line in the cell:

With the use of brushes you can create multiple slashes in a cell as quickly as possible:

The above is a detailed guide on how to create a diagonal line in a table cell in Word. Good luck!
You should read it
- How to create diagonal lines in Word tables?
- Write italic, vertical, and diagonal lines in Excel
- Instructions for drawing straight lines in Word
- How to draw broken lines in Word
- How to draw straight lines, curves in Photoshop
- Steps to draw dashed lines in AutoCAD
- Words Jump to Lines in Excel - Tell You How to Fix
- How to draw straight lines and lines in Word 2019, 2016, 2013, 2010 and 2007
May be interested
- How to insert a table, create a table in Word 2016
 you probably aren't familiar with tables in microsoft word. tables can be used to organize any type of content, whether text or digital. the table helps your document look more organized and organized. let's explore the table tips in word 2016.
you probably aren't familiar with tables in microsoft word. tables can be used to organize any type of content, whether text or digital. the table helps your document look more organized and organized. let's explore the table tips in word 2016. - How to create a table border in Word
 creating a word table border will make the table more beautiful, much more professional.
creating a word table border will make the table more beautiful, much more professional. - Create a quick dot (……………) line in Microsoft Word
 tipsmake.com will guide you how to create a 3-dot line in microsoft word 2016, word 2013, word 2010 and older word such as word 2007, 2003 quickly by using keyboard shortcuts.
tipsmake.com will guide you how to create a 3-dot line in microsoft word 2016, word 2013, word 2010 and older word such as word 2007, 2003 quickly by using keyboard shortcuts. - 10 Useful Table Formatting Tips in Microsoft Word
 in microsoft word, tables are essential formatting tools. microsoft office has made it easy to create and format basic tables in word for office 365, word 2019, word 2016, and word 2013.
in microsoft word, tables are essential formatting tools. microsoft office has made it easy to create and format basic tables in word for office 365, word 2019, word 2016, and word 2013. - How to delete table borders in Word
 how to delete table borders in word, which is a question that many people will probably wonder if not formed in using word software. first you need to black out the table cell to remove borders. the highlighted method is to click and drag the mouse to the cells you need to select.
how to delete table borders in word, which is a question that many people will probably wonder if not formed in using word software. first you need to black out the table cell to remove borders. the highlighted method is to click and drag the mouse to the cells you need to select. - Create automatic table of contents in Word for Word 2007, Word 2010 to Word 2019
 create automatic table of contents in word to save time and increase convenience when working on this text editor. below is a guide to creating a detailed automatic word index, please follow.
create automatic table of contents in word to save time and increase convenience when working on this text editor. below is a guide to creating a detailed automatic word index, please follow. - How to adjust line spacing in Word tables very easily
 want to edit the line spacing in a word table to make the text look neater and easier to read? check out the detailed instructions from free download to learn how to do it.
want to edit the line spacing in a word table to make the text look neater and easier to read? check out the detailed instructions from free download to learn how to do it. - How to create spaces between letters and cell borders in Excel
 adding spaces between text and cell borders in excel makes it easier to read the document.
adding spaces between text and cell borders in excel makes it easier to read the document. - How to create tables in Office 2003
 ms word: following the office informatics articles, quantrimang.com today will show you how to create and process data in tables.
ms word: following the office informatics articles, quantrimang.com today will show you how to create and process data in tables. - How to create automatic table of contents in Word 2016
 you can create your own table of contents manually, but that takes a lot of time and effort. the following article details how to create a table of contents automatically in word 2016, with older versions of word you can do the same.
you can create your own table of contents manually, but that takes a lot of time and effort. the following article details how to create a table of contents automatically in word 2016, with older versions of word you can do the same.










 How to create Hyperlink to link in Excel
How to create Hyperlink to link in Excel Attach files to PDF files with Foxit Reader
Attach files to PDF files with Foxit Reader How to combine 2 or more cells in Excel without losing data
How to combine 2 or more cells in Excel without losing data How to split strings in Excel
How to split strings in Excel How to calculate the average in Excel
How to calculate the average in Excel Calculation of age from date of birth in Excel
Calculation of age from date of birth in Excel