Steps to draw dashed lines in AutoCAD
1. Add dashed lines with Layer Manager
Step 1: You enter the command la => Enter to open the Layer manager dialog box.
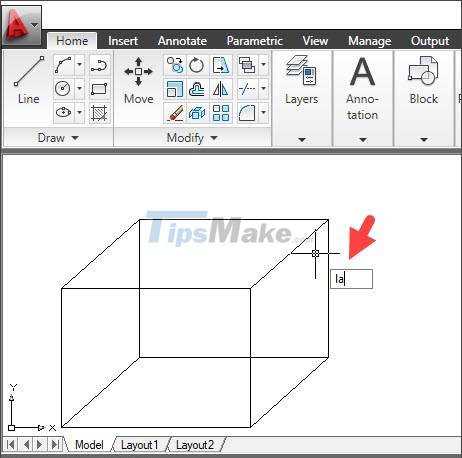
Step 2: Double-click Continuous in the Linetype section.
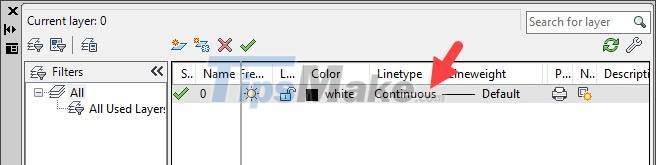
Next, you click Load.

Step 3: You choose the dotted line pattern (1) => OK (2).
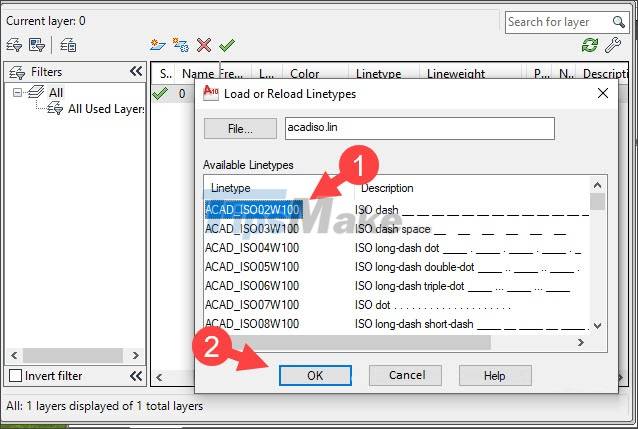
Step 4: You click OK (1) => click on the X (2) to close the Layer Manager window.
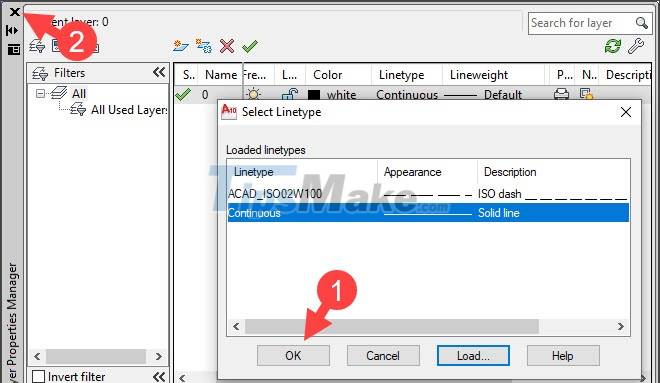
2. Draw dashed lines with Properties panel
First, you need to check if your Properties panel is already visible. If you do not see the Properties panel, right-click on the panel (1) => panel (2) => tick Properties (3).
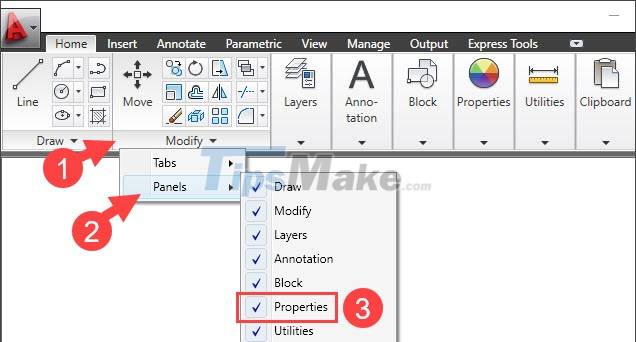
2.1. Draw dashed lines Vẽ
You click on the line to create a dashed line (1) => touch the arrow in the Properties panel (2) => You click on Linetype (3) => select the dashed pattern (4) just set up.
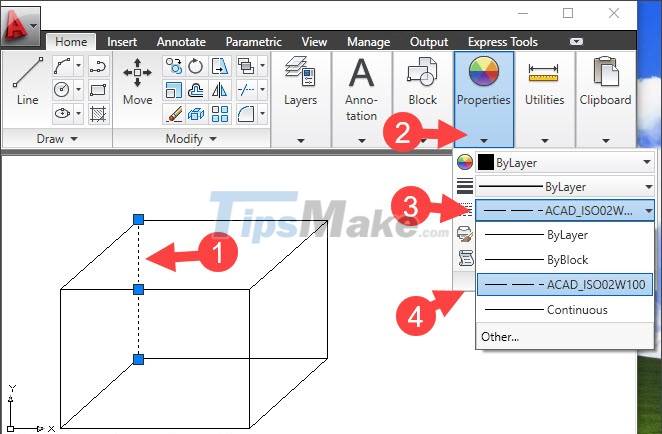
After the operation is complete, the line will change to the dashed line as shown below.

2.2. Adjust the dash size
Step 1: Click on the image, the line (1) needs to be changed => Properties (2) => Linetype (3) => Other (4).
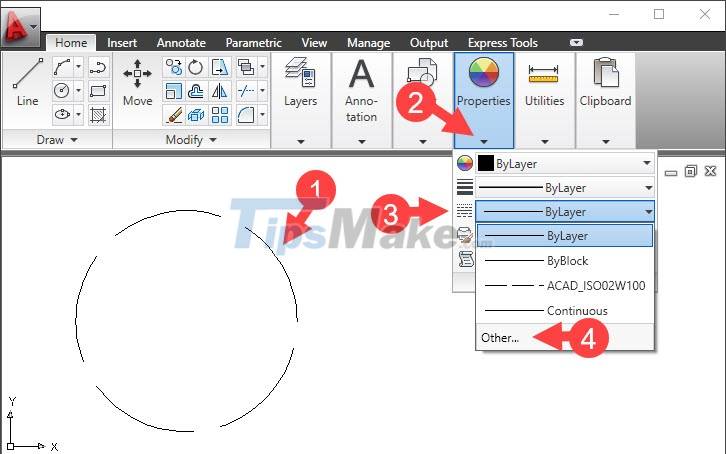
Step 2: Click Show details.

Next, you change the parameters Global scale factor and Current object scale (1) => OK (2).
Note: The higher the index (greater than 1,0000), the thinner and fewer the dashed lines, and the lower the index (0.1, 0.2…), the more dashed lines are.

Once done, your dashed line will change like the example below.
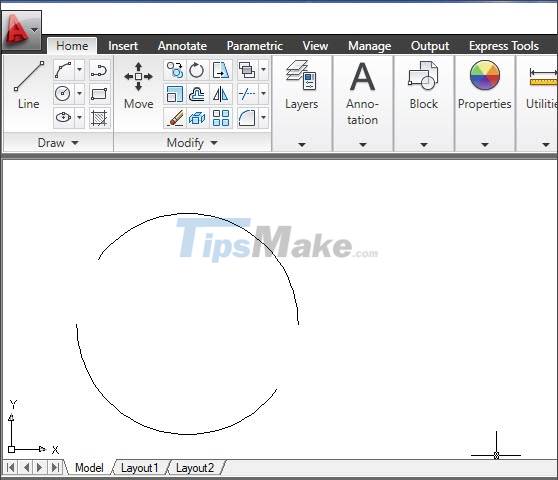
3. Create a dash with the Properties dialog box (shortcut Ctrl + 1)
After adding the dashed line on the Layer Manager, you can quickly display the Properties dialog box with the shortcut Ctrl + 1. How to do it as follows:
Step 1: You click on the object (1) and press Ctrl + 1 to open the Properties dialog box. Next, click on Linetype (2) => select the dashed line pattern (3).
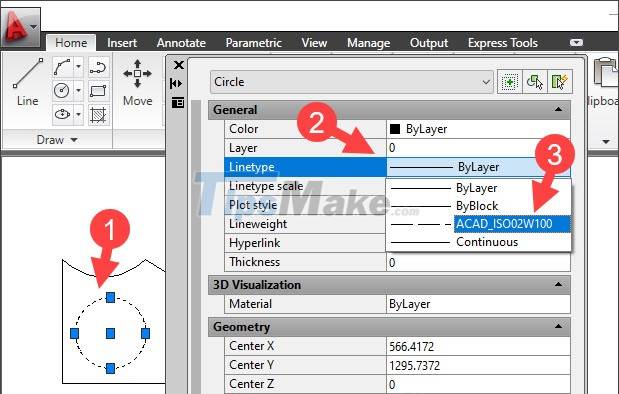
Step 2: You set the dashed line parameters in Linetype scale (1) => click on X (2) to exit.

After the setting is complete, the object is converted from solid to dashed lines as shown below.

With the instructions in the article, you can create dashes in Cad easily and quickly. Good luck!
You should read it
- Copyright AutoCAD 3 years, register now
- 45 AutoCad shortcuts useful
- AutoCAD 2021: Professional design software
- How to draw dashed lines in AI
- 150+ shortcuts and commands in AutoCad - use AutoCad professionally
- Combine all the most basic AutoCAD commands
- 11 Best AutoCAD Alternatives
- Steps to count objects in AutoCAD
May be interested
- How to draw straight lines and arrows in Excel - Draw shapes in Excel
 there are many different ways to draw straight lines and arrows in excel. lines and arrows in excel are often used to draw mind maps in excel or graph functions in excel.
there are many different ways to draw straight lines and arrows in excel. lines and arrows in excel are often used to draw mind maps in excel or graph functions in excel. - Corel Draw: What is Corel DRAW - Introduction
 if you are watching these lines, you've probably heard that corel draw is a tool for graphics design. artists present and technical painters in our country and around the world use corel draw more than similar tools like aldus freehand, micrografx designer or adobe illustrator probably because of their sophistication and speed. corel draw excels in implementing visual cultural products (corel draw accounts for 85% of market share compared to other products).
if you are watching these lines, you've probably heard that corel draw is a tool for graphics design. artists present and technical painters in our country and around the world use corel draw more than similar tools like aldus freehand, micrografx designer or adobe illustrator probably because of their sophistication and speed. corel draw excels in implementing visual cultural products (corel draw accounts for 85% of market share compared to other products). - Steps to retrieve unsaved AutoCAD files
 if you forgot to save the autocad file and suddenly lost power, don't worry because autocad has the feature to automatically save and backup the file. in the following article, let's learn about how to recover unsaved cad files simply and quickly.
if you forgot to save the autocad file and suddenly lost power, don't worry because autocad has the feature to automatically save and backup the file. in the following article, let's learn about how to recover unsaved cad files simply and quickly. - How to Scale in AutoCAD
 this article will show you how to scale lines, objects, groups, blocks, or images in autocad in two ways. the first is scaling by a factor, the second is scaling with a reference. both methods are useful to autocad users and make life just...
this article will show you how to scale lines, objects, groups, blocks, or images in autocad in two ways. the first is scaling by a factor, the second is scaling with a reference. both methods are useful to autocad users and make life just... - Steps to rename Block in AutoCAD
 the block in autocad after creation will have a default name with letters, numbers and characters and you need to rename it to make it easier to identify what the application blocks are and how they function. in the article below, let's explore how to change the name in block quickly and simply.
the block in autocad after creation will have a default name with letters, numbers and characters and you need to rename it to make it easier to identify what the application blocks are and how they function. in the article below, let's explore how to change the name in block quickly and simply. - 45 AutoCad shortcuts useful
 autocad shortcuts help users perform professional operations faster than usual.
autocad shortcuts help users perform professional operations faster than usual. - AutoCAD 2021: Professional design software
 autocad is a comprehensive graphic design system used by creators, engineers, architects, and many other professionals. the software allows you to simulate and create animations for complex 2d and 3d designs.
autocad is a comprehensive graphic design system used by creators, engineers, architects, and many other professionals. the software allows you to simulate and create animations for complex 2d and 3d designs. - Steps to delete Layers in AutoCAD
 layers help autocad users manage their drawings well and arrange components into layers for easy tracking and editing. so how to delete a layer? let's learn how to delete layers in cad through the following direction.
layers help autocad users manage their drawings well and arrange components into layers for easy tracking and editing. so how to delete a layer? let's learn how to delete layers in cad through the following direction. - 150+ shortcuts and commands in AutoCad - use AutoCad professionally
 share 90 commands in autocad and 45 shortcuts in autocad that you should know for more professional use. share all the commands and shortcuts in autocad 2004, 2007, 2015 .... to use autocad most effectively ...
share 90 commands in autocad and 45 shortcuts in autocad that you should know for more professional use. share all the commands and shortcuts in autocad 2004, 2007, 2015 .... to use autocad most effectively ... - Combine all the most basic AutoCAD commands
 using autocad shortcut commands helps to manipulate faster. if you do not know all the cad commands, please see the summary of autocad commands that we have done below.
using autocad shortcut commands helps to manipulate faster. if you do not know all the cad commands, please see the summary of autocad commands that we have done below.










 Steps to insert images into AutoCAD
Steps to insert images into AutoCAD Steps to delete Block in AutoCAD
Steps to delete Block in AutoCAD Steps to count objects in AutoCAD
Steps to count objects in AutoCAD Steps to draw curves in AutoCAD
Steps to draw curves in AutoCAD