Attach files to PDF files with Foxit Reader
Sometimes you want to attach a file to your pdf file to send to your friends or share it online. You also know the ability to attach files to pdf files of Foxit Reader. But you do not know how to use this feature.
The following article will guide you how to attach files to pdf files with Foxit Reader.
Step 1: Open the pdf file you need to attach the file with Foxit Reader.
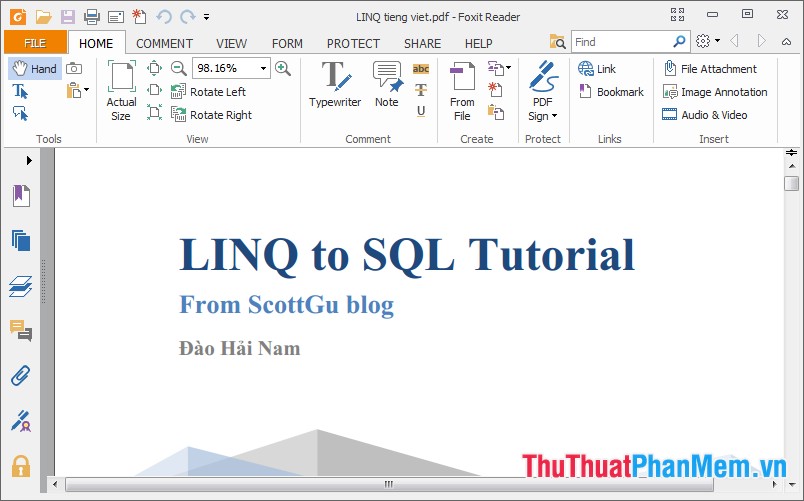
Step 2: Next you open the File Attachment dialog box by selecting the Home tab and selecting File Attachment in the Insert section .

Or you can select the Manage files attached to document icon on the left and select the Add attachment icon as shown below.

Step 3: The File Attachment dialog box appears , click Add Files . Now there are two options: Add Files or Add Folder , you select Add Files if adding files and select Add Folder if adding the whole folder.

Open dialog box appears, select File or Folder to attach to the pdf file, then click Open to add. You can add multiple files and folders to attach to the pdf file. When you have added the files, click OK to attach to the pdf file.

All attachments are displayed in the Attachments section , you just need to double click on the file to open the file. Remember to press Ctrl + S to Save again.

Thus, you can attach images, videos or other files to pdf files with just simple steps with Foxit Reader software.
Good luck!
You should read it
- How to rotate PDF files on Foxit Reader
- How to join PDF files with Foxit Reader
- Link download Foxit Reader 10.1.1.37576
- Instructions for notes in PDF files
- How to insert audio and video files into PDF
- Insert image into PDF file with Foxit Reader
- Top 5 best PDF reader apps on Android
- Software to read PDF files
May be interested
- How to insert a signature into PDF with Foxit Reader - Create a personal touch on PDF documents
 foxit reader supports you in editing pdf files. for example, we can insert a signature into a pdf with foxit reader, creating a signature right on the software and then inserting it into the pdf document.
foxit reader supports you in editing pdf files. for example, we can insert a signature into a pdf with foxit reader, creating a signature right on the software and then inserting it into the pdf document. - How to insert audio and video files into PDF
 some pdf files will insert video or audio to increase the efficiency of the document, or interpret some more content. so how to insert audio and video files into pdf with foxit reader?
some pdf files will insert video or audio to increase the efficiency of the document, or interpret some more content. so how to insert audio and video files into pdf with foxit reader? - How to turn on full screen mode when reading PDF files using Foxit Reader
 when reading pdf files on foxit reader, if you want to display full screen mode, press f11, otherwise you want to exit this mode, press f11 again. but this approach seems a bit inconvenient because your work often has to read a lot of different documents. so is there any way to overcome this situation? please refer to the article below of tipsmake.com offline.
when reading pdf files on foxit reader, if you want to display full screen mode, press f11, otherwise you want to exit this mode, press f11 again. but this approach seems a bit inconvenient because your work often has to read a lot of different documents. so is there any way to overcome this situation? please refer to the article below of tipsmake.com offline. - Top 5 best PDF reader apps on Android
 having an app to read pdf files in android is essential. these applications include various functions such as viewing pdf files, in pdf format and editing pdf documents.
having an app to read pdf files in android is essential. these applications include various functions such as viewing pdf files, in pdf format and editing pdf documents. - How to create notes in PDF files with Foxit Reader
 creating notes in pdf files is a useful way to add additional information to your document. you can use foxit reader to make notes in a variety of styles, from text notes to symbols.
creating notes in pdf files is a useful way to add additional information to your document. you can use foxit reader to make notes in a variety of styles, from text notes to symbols. - Instructions for notes in PDF files
 during use, you may want to insert notes in the pdf file. there are quite a lot of software to support this but tipsmake.com will guide you how to take simple notes with foxit reader software. please consult.
during use, you may want to insert notes in the pdf file. there are quite a lot of software to support this but tipsmake.com will guide you how to take simple notes with foxit reader software. please consult. - Software to read PDF files
 currently pdf is one of the most popular and widely used files such as word or excel. and to be able to open pdf files, we need specialized software to read pdf files.
currently pdf is one of the most popular and widely used files such as word or excel. and to be able to open pdf files, we need specialized software to read pdf files. - Embed malicious code into PDF file without security error
 attack on the system through malicious code embedded in pdf files whether users open with the latest version of adobe reader or foxit reader.
attack on the system through malicious code embedded in pdf files whether users open with the latest version of adobe reader or foxit reader. - How to insert signatures into PDF files using Foxit Reader
 currently, creating digital signatures on text files to create personal markings is very common. pdf files are no exception when users can easily create their own signature through the pdfsign tool of foxit reader software.
currently, creating digital signatures on text files to create personal markings is very common. pdf files are no exception when users can easily create their own signature through the pdfsign tool of foxit reader software. - How to turn off Start Page to open PDF files on Foxit Phantom
 when opening pdf files on foxit phantom, by default will be the start page startup page with previously opened files, or some options such as creating pdf files, or editing, copyrighting, ...
when opening pdf files on foxit phantom, by default will be the start page startup page with previously opened files, or some options such as creating pdf files, or editing, copyrighting, ...










 How to combine 2 or more cells in Excel without losing data
How to combine 2 or more cells in Excel without losing data How to split strings in Excel
How to split strings in Excel How to calculate the average in Excel
How to calculate the average in Excel Calculation of age from date of birth in Excel
Calculation of age from date of birth in Excel Convert commas to dots in Excel
Convert commas to dots in Excel How to paginate pages from any page in Word 2016
How to paginate pages from any page in Word 2016