How to calculate grade point average in Excel fast and standard
Calculate the average score in Excel quickly and standardly to serve the documents that need the average calculation. In the following article, TipsMake.com will guide you how to calculate the average score in Excel.

Let's first repeat the definition of the average calculation. An average calculation means that we take the sum of all the elements to average and then divide by the number of elements we have summed.
To calculate the average score, you can also apply that calculation directly to your data, as shown below, you will have to calculate the sum of the three Mathematical Physics Points and divide it by three. From there we have the following calculation for the first line:
= (C2 + D2 + E2) / 3

After using that calculation to average, you can copy that formula down to the average for the following lines.

But if you are a good Excel user, you usually do not use such a direct calculation, simply because it will take time to register the location of the data cell, and you have to count the number of elements. total.
Therefore, to make it simpler, Excel has a separate function for calculating the average score which is AVERAGE function.
The formula of the AVERAGE function is:
= AVERAGE (elements to calculate average score)
In which the elements to calculate the average score may be the elements directly separated by commas or semicolons. Or you can enter the data array containing the elements to calculate the average score.
Accordingly, along with the example that TipsMake gives, we have the formula for calculating the average score as follows:
= AVERAGE (C2: E2)

After pressing Enter you will get the result that is the average of the selected element. Continue to copy the formula in the first line down the back line easily by clicking on the bottom left corner and dragging it down to copy.

You will get the results that are the average points in the data sheet of Excel.

Next to the average score is presented beautifully and neatly with only two numbers after the comma, you click on the comma Style comma icon in the Number section in the Home ribbon of the toolbar.
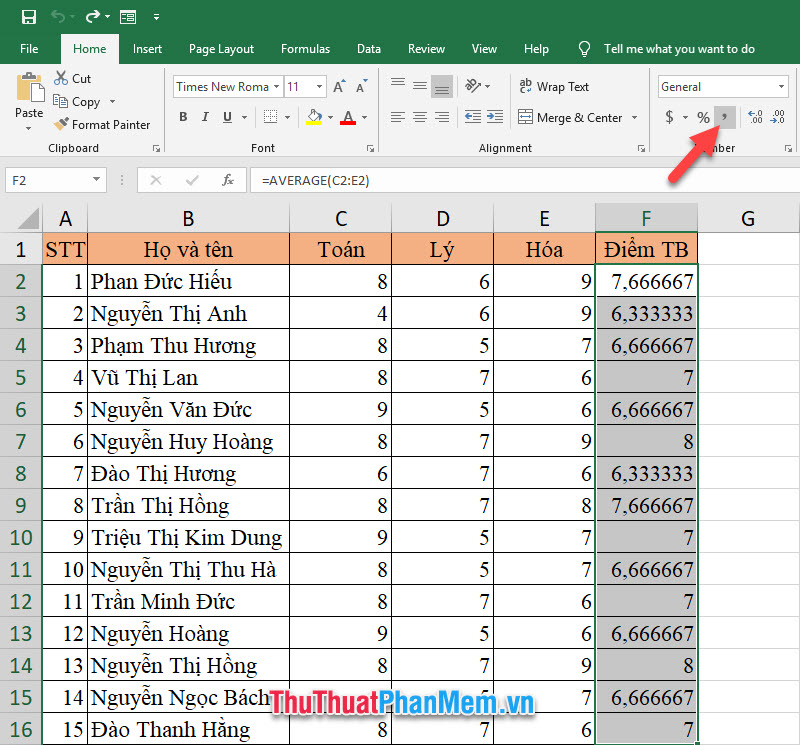
The average values found will be automatically reduced to only two numbers after the comma.

Thank you for reading the article How to calculate the average score quickly and accurately in our TipsMake.com . Wish you can perform this trick in the most proficient.
You should read it
- How to use the AVERAGE function in Excel
- Excel functions calculate the debt age and the average balance
- How to Calculate Mean and Standard Deviation With Excel 2007
- How to calculate percentages in Excel, the percentage calculation in Excel is the fastest and most standard
- Basic Excel functions that anyone must know
- How to use AVERAGEIFS function on Excel
- The easiest way to calculate the percentage (%)
- How to set up military-grade encryption on Windows 11
May be interested
- How to Calculate Average Growth Rate in Excel
 average growth rate is a financial term used to describe a method of projecting the rate of return on a given investment over a period of time. by factoring the present and future value of a particular investment in relationship to the...
average growth rate is a financial term used to describe a method of projecting the rate of return on a given investment over a period of time. by factoring the present and future value of a particular investment in relationship to the... - How to use the DAVERAGE function in Excel
 daverage in excel is a function that calculates the average value of data with given conditions in a spreadsheet. so, how to use this function?
daverage in excel is a function that calculates the average value of data with given conditions in a spreadsheet. so, how to use this function? - The way to teach children fast mental arithmetic of Japanese people
 dare to say that you will never find such interesting mental math or math rules in textbooks!
dare to say that you will never find such interesting mental math or math rules in textbooks! - 3 ways to calculate totals in Excel
 to calculate totals on excel, users can use them in three different ways, based on spreadsheets, autosum functions or sum functions with large data areas.
to calculate totals on excel, users can use them in three different ways, based on spreadsheets, autosum functions or sum functions with large data areas. - Quick and standard percentage calculation (%)
 during the sales process, you can use excel to inventory goods and take advantage of this calculation method to calculate the discount percentage for your item as quickly and correctly as possible. let's tipsmake.com learn how to calculate the percentage (%) of the fastest and most standard discount.
during the sales process, you can use excel to inventory goods and take advantage of this calculation method to calculate the discount percentage for your item as quickly and correctly as possible. let's tipsmake.com learn how to calculate the percentage (%) of the fastest and most standard discount. - Calculate the total value of the filtered list in Excel
 filter is a very useful and easy to use feature in microsoft excel. with filters, you can quickly limit data to only show the necessary information. however, how to calculate the total value of the filtered list? the following article will help you answer the above question.
filter is a very useful and easy to use feature in microsoft excel. with filters, you can quickly limit data to only show the necessary information. however, how to calculate the total value of the filtered list? the following article will help you answer the above question. - NORM.S.INV function - The function returns the inverse of the normalized distribution with an average value of 0 and a standard deviation of 1 in Excel
 norm.s.inv function: the function returns the inverse of the normalized distribution with an average value of 0 and a standard deviation of 1. support from excel 2010 onwards. syntax: norm.s.inv (probability)
norm.s.inv function: the function returns the inverse of the normalized distribution with an average value of 0 and a standard deviation of 1. support from excel 2010 onwards. syntax: norm.s.inv (probability) - Calculation of age from date of birth in Excel
 the following article will guide you how to calculate the age from date of birth in excel so you can calculate the exact number of standard age in years, months and days. in the process of calculating age based on date of birth, the following cases occur: - case 1: calculates the usual age
the following article will guide you how to calculate the age from date of birth in excel so you can calculate the exact number of standard age in years, months and days. in the process of calculating age based on date of birth, the following cases occur: - case 1: calculates the usual age - GEOMEAN function - The function returns the average of a positive array or range of data in Excel
 geomean function: the function returns the average of a positive array or range of data. use the function to calculate the average growth when knowing the gross profit with variable interest rates. syntax: geomean (number1, [number2], ...)
geomean function: the function returns the average of a positive array or range of data. use the function to calculate the average growth when knowing the gross profit with variable interest rates. syntax: geomean (number1, [number2], ...) - SUM function in Excel: How to use SUM to calculate totals in Excel - SUM function in Excel
 the sum function in excel is quite commonly used. below are details on how to calculate the sum function and related issues in microsoft excel.
the sum function in excel is quite commonly used. below are details on how to calculate the sum function and related issues in microsoft excel.










 How to remove words Page in Excel, delete sinking text Page 1, Page 2 in Excel
How to remove words Page in Excel, delete sinking text Page 1, Page 2 in Excel How to copy values in Excel
How to copy values in Excel How to fix font errors in Word when downloading documents online
How to fix font errors in Word when downloading documents online How to make a border frame in Word
How to make a border frame in Word How to put pages in Word, collapse text in Word
How to put pages in Word, collapse text in Word How to number a PDF page, add pages to the PDF file
How to number a PDF page, add pages to the PDF file