How to insert images in Word 2010
Insert images into Word 2010 to make your writing even more vivid with illustrations. This article TipsMake will show you how to insert an image into Word 2010 and some methods of processing and editing photos.

1. How to insert pictures into Word 2010
To insert images into Word 2010, click the Insert ribbon on the toolbar. Ribbon Insert has the function of inserting other things into your Word documents, so to insert images, you need to find this ribbon.
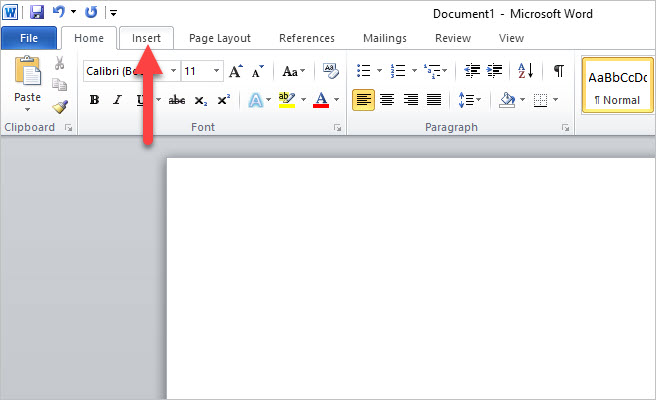
In the Insert ribbon , in the Illustrations section , click the Picture icon .
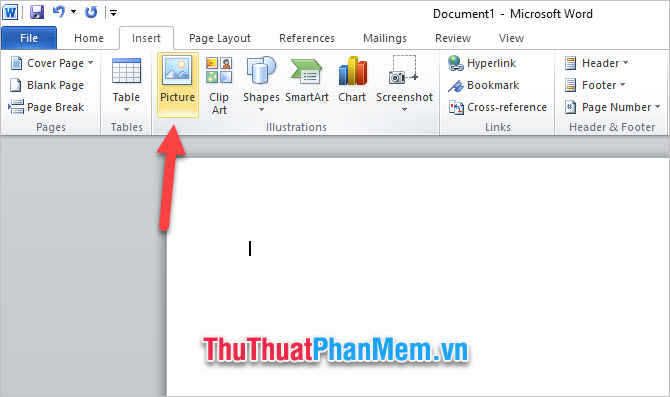
Next, select the image you want to insert into the computer. Click Insert to insert the image into your text.

The inserted image may have an inappropriate size, you can click on the edges and corners of the image to resize it.

2. Edit the image to be inserted into Word 2010
Images inserted into your text can be edited simply by using the Word function itself.
You need to click on the picture to open the ribbon Picture Tools Format .
There are many functions in this ribbon for you to edit your photos.
With the Corrections function , you can adjust the lighting and contrast for the image. There are many different levels already installed for users to choose.

In the Color section , you can use to change the color of the image. There are colors for you to choose from changes to your inserted picture.

Artistic Effects are special effects that you can create for your photos.

In addition, you can choose the style of the photo in the available styles of Picture Styles .

You can customize the style of the photo by changing the color border of the image thanks to Picture Border right in Picture Styles.

You can change the effect for the style of photos in Picture Effects . There are many options for you to choose from such as Preset , Shadow , Reflection , Glow , Soft Edges , Bevel , 3-D Rotation .
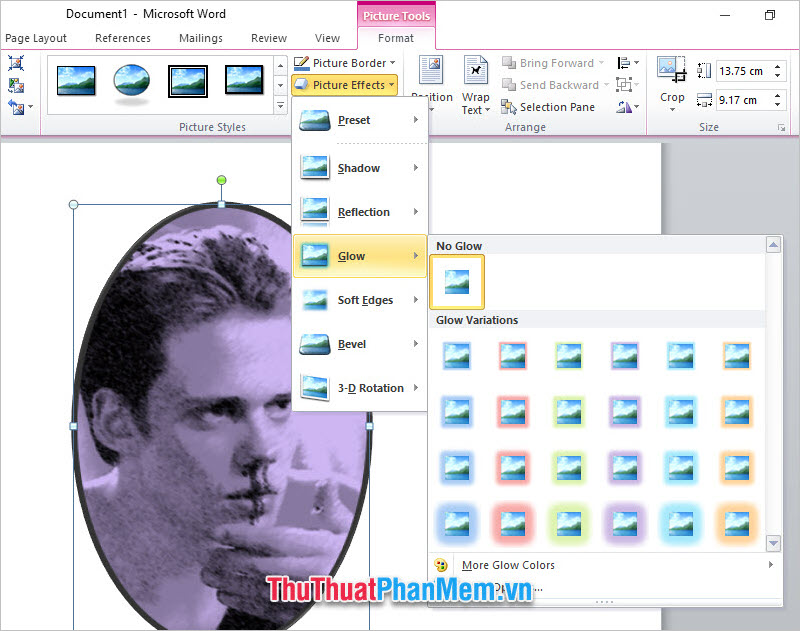
Thank you for reading our article TipsMake.com on how to insert images in Word 2010. I wish you success.
You should read it
- Insert images into Word 2016 and align images in Word 2016
- How to insert images into Word 2007
- Word 2013 Complete Guide (Part 15): Insert Images and Text Wrapping functions
- Word 2013 Complete Guide (Part 16): Image format
- Create a quick dot (……………) line in Microsoft Word
- How to insert images for text pages in Word
- How to insert text into images on Word
- Word 2013 Complete Guide (Part 18): How to insert Text Box and WordArt
May be interested
- How to insert images into Header, Footer on Word
 inserting header, footer on word in addition to writing text content, you can insert images.
inserting header, footer on word in addition to writing text content, you can insert images. - How to insert images into Word documents
 text will be difficult to read and boring if the whole word is text, lack of illustrations and reduce the effect of conveying the content of the text. so today i introduce to you how to insert images into text and edit photos after inserting.
text will be difficult to read and boring if the whole word is text, lack of illustrations and reduce the effect of conveying the content of the text. so today i introduce to you how to insert images into text and edit photos after inserting. - How to insert images into Word 2010 content
 in word 2010, we can insert images available in the computer or use clip art with some images available, increasing the content for the document.
in word 2010, we can insert images available in the computer or use clip art with some images available, increasing the content for the document. - MS Word - Lesson 9: Insert pictures, mathematical characters, especially on documents
 word 2007 allows you to insert special characters, symbols, images, illustrations and watermarks.
word 2007 allows you to insert special characters, symbols, images, illustrations and watermarks. - How to fix the error does not print images in Word
 failure to print images, or not displaying images on word will make it difficult for users to print documents.
failure to print images, or not displaying images on word will make it difficult for users to print documents. - How to rotate images in Word
 how to rotate images in word. an extremely useful feature built on word is that it supports users to insert images into documents to illustrate or introduce products, services, etc. images are inserted into word documents. can edit s
how to rotate images in word. an extremely useful feature built on word is that it supports users to insert images into documents to illustrate or introduce products, services, etc. images are inserted into word documents. can edit s - How to insert and edit SVG images in Office 2016?
 when drafting a passionate document, make sure you don't want your document images to become disfigured or degraded when appearing on different resolution screens, especially high-resolution screens like retina, right?
when drafting a passionate document, make sure you don't want your document images to become disfigured or degraded when appearing on different resolution screens, especially high-resolution screens like retina, right? - Word 2013 Complete Guide (Part 17): Drawings and how to create effects for drawings
 you can add multiple drawings to your document text, including arrows, captions / speech bubbles, squares, star shapes and chart shapes. invite you to refer to drawings and how to create effects for drawings in word 2013!
you can add multiple drawings to your document text, including arrows, captions / speech bubbles, squares, star shapes and chart shapes. invite you to refer to drawings and how to create effects for drawings in word 2013! - How to insert pictures into Word, Excel and align images
 in word 2016, in addition to the image insertion feature available on computers, it also allows inserting images directly from internet searches.
in word 2016, in addition to the image insertion feature available on computers, it also allows inserting images directly from internet searches. - How to Add Clip Art to Microsoft Word
 this wikihow teaches you how to insert clip art images in microsoft word for both windows and mac computers. while the clip art feature of previous office products has been replaced by bing images, it's still possible to find and insert...
this wikihow teaches you how to insert clip art images in microsoft word for both windows and mac computers. while the clip art feature of previous office products has been replaced by bing images, it's still possible to find and insert...










 General sales software, sales management using Excel for free
General sales software, sales management using Excel for free 50+ Great backdrops for PowerPoint presentation slides
50+ Great backdrops for PowerPoint presentation slides How to correct a #REF! Error in Excel
How to correct a #REF! Error in Excel How to convert fonts in Excel
How to convert fonts in Excel How to calculate grade point average in Excel fast and standard
How to calculate grade point average in Excel fast and standard How to remove words Page in Excel, delete sinking text Page 1, Page 2 in Excel
How to remove words Page in Excel, delete sinking text Page 1, Page 2 in Excel