How to Save Web Pages as PDF Files on Google Chrome
Use Windows and Mac computers

Open Google Chrome and visit the website you want to save. You'll enter the address of the website you want to save into the address bar at the top of the page. Use the buttons and links on the website to access the page of content you want to save. When you save a web page as a PDF file, all viewable parts are saved.
In many cases, the format of a web page will change when the web page is converted to PDF.

Click the ⋮ button . This is the button displayed in the upper right corner of the Google Chrome window. This shows you the Google Chrome menu.

Click Print… (Print…). At this time, the Print menu appears on the screen. On the right side of the window is the preview of the website. Here, you will see the formatting changes that occur when printing the website.
You can also press Ctrlthe + P(on Windows) or ⌘ Cmd+ P(on Mac) key combination.

Select Save as PDF next to Destination. This option is on the left side of the Print window. You will see a selection list with the names of active printers. Selecting "Save as PDF" means you want to save the document as PDF format instead of printing it to paper.

Click Save . It's the blue button at the top left of the Print menu.

Name the PDF file. Use the input field next to "File name" on Windows or "Save as" on Mac to enter a name for the PDF file.

Select the folder to save the PDF file. Click the folders on the left and center of the large window to access the folder you want to use to save the PDF file.

Click Save . This is the option in the bottom right corner of the window. This will save the web page as PDF format. When you want to open a PDF file, just double-click it in the save folder.
Use an Android smartphone

Open Google Chrome. This is the app that has a red, green, and yellow circular icon with a blue dot in the middle. Tap Google Chrome on the home screen or apps menu to open it.

Go to the website you want to save. You'll enter the address of the website you want to save into the address bar at the top of the page. Use the buttons and links on the website to access the page of content you want to save. When you save a web page as a PDF file, all viewable parts are saved. In many cases, the format of a web page will change when the web page is converted to PDF.
Saving a web page to PDF only saves what you see on the screen, rather than the entire web page.

Tap ⋮ . This is the button in the top right corner of the Google Chrome browser. You will see the Google Chrome menu on the screen.

Tap Share… (Share). This option is available in the Google Chrome menu. The screen will show you Share options.

Tap Print . This is the option below the printer icon. With this operation, the Print menu will appear on the screen.

Tap the arrow icon ⏷ . This is the icon in the upper right corner of the Print menu. You will see the names of active printers displayed here.

Tap Save as PDF . This is a selection in the list of active printers.

Tap the PDF file download icon. It's a yellow button with the word "PDF" underneath the arrow and dash icon. You will see this button in the top right corner of the screen.

Select the save folder. Tap one of the folders shown in the menu to save the file there.

Tap Done . This will save the web page as PDF format. You can open a PDF file by using the Files app to access the folder where the file is saved.
Use an iPhone or iPad

Open Google Chrome. This is the app with the red, green, and yellow circular icon with a blue dot in the middle. Currently, Google Chrome on iPhone and iPad does not support exporting web pages to PDF format. However, you can add the website to your "Read Later" list for easy access even when offline.
If you need to save a web page to PDF format, use Safari instead of Google Chrome.

Go to the website you want to save. You'll enter the address of the website you want to save into the address bar at the top of the page. Use the buttons and links on the website to access the page of content you want to save. When you save a web page as a PDF file, all viewable parts are saved. In many cases, the format of a web page will change when the web page is converted to PDF.

Touch … . This is the three-dot icon in the top right corner of the screen. This shows you the Google Chrome menu.
If you use Safari, tap the Share icon. This is a blue button with an icon of a box with an arrow pointing outward and appears in the top right corner of the window.

Tap Read Later . You'll find this option near the bottom of the Google Chrome menu. This adds a website to your Reading List, which you can access from the top of your Google Chrome window.
If you use Safari, tap Create PDF . The next step is to select Done in the upper left corner. You'll select Save File To. and tap a folder to save the file there. The last thing is to select Add in the upper right corner.
You should read it
- Save the entire web content as PDF
- How to save Firefox websites as PDF
- How to restore Google Chrome tab on your phone
- How to save page scroll positions on Chrome
- How to save web pages as PDF files for review
- How to set download speed limits on Google Chrome
- How to reopen many tabs on Google Chrome
- How to save websites offline with Scrapp Bookmarks
May be interested
- How to Insert Images into PDF Files
 today's tipsmake will show you how to insert your own images into any pdf file using an online pdf editor, adobe acrobat or preview for macos.
today's tipsmake will show you how to insert your own images into any pdf file using an online pdf editor, adobe acrobat or preview for macos. - How to Save PDF Files
 tipsmake today will show you how to save documents in pdf format on windows 10 and mac os.
tipsmake today will show you how to save documents in pdf format on windows 10 and mac os. - How to Add a Second Y Axis to a Microsoft Excel Chart
 it would be helpful if you knew how to add multiple data lines to an excel chart. however, with data with many units, you may find it difficult to create the graph you need. don't worry, not only can you do it, you can do it very easily!
it would be helpful if you knew how to add multiple data lines to an excel chart. however, with data with many units, you may find it difficult to create the graph you need. don't worry, not only can you do it, you can do it very easily! - How to Add Numbers Automatically in Excel
 there are two different ways to add numbers to a column automatically. the surest way to add automatic number ranges to excel is to use the row function. this method will ensure that cells display the correct numbering even when rows are added or deleted. the second way (without typing the formula) is to use the fill feature, this method is easier but when you delete the line the number range will be missing. let's learn how to automatically number rows, or enter consecutive numbers in columns.
there are two different ways to add numbers to a column automatically. the surest way to add automatic number ranges to excel is to use the row function. this method will ensure that cells display the correct numbering even when rows are added or deleted. the second way (without typing the formula) is to use the fill feature, this method is easier but when you delete the line the number range will be missing. let's learn how to automatically number rows, or enter consecutive numbers in columns. - How to Add Exponents in Microsoft Word
 powers or exponents are numbers or variables (letters) that are written higher to show how many times a number is exponent or multiplied by itself (5 to the 3rd power means 5 multiplied by itself 3 times, or 5 x 5 x 5 = 125). there are several ways to add powers in microsoft word: as symbols, as formatted text with the font dialog box, or with the equation editor function. follow the instructions below to understand how to use each method.
powers or exponents are numbers or variables (letters) that are written higher to show how many times a number is exponent or multiplied by itself (5 to the 3rd power means 5 multiplied by itself 3 times, or 5 x 5 x 5 = 125). there are several ways to add powers in microsoft word: as symbols, as formatted text with the font dialog box, or with the equation editor function. follow the instructions below to understand how to use each method. - How to Add Music to PowerPoint
 to make a powerpoint presentation more interesting, good background music is not a bad choice. although in previous versions you may have to rely on a few tricks, in general, powerpoint allows any wav or mp3 file to run in the background. to run multiple songs continuously, you should merge them into a single file first.
to make a powerpoint presentation more interesting, good background music is not a bad choice. although in previous versions you may have to rely on a few tricks, in general, powerpoint allows any wav or mp3 file to run in the background. to run multiple songs continuously, you should merge them into a single file first.



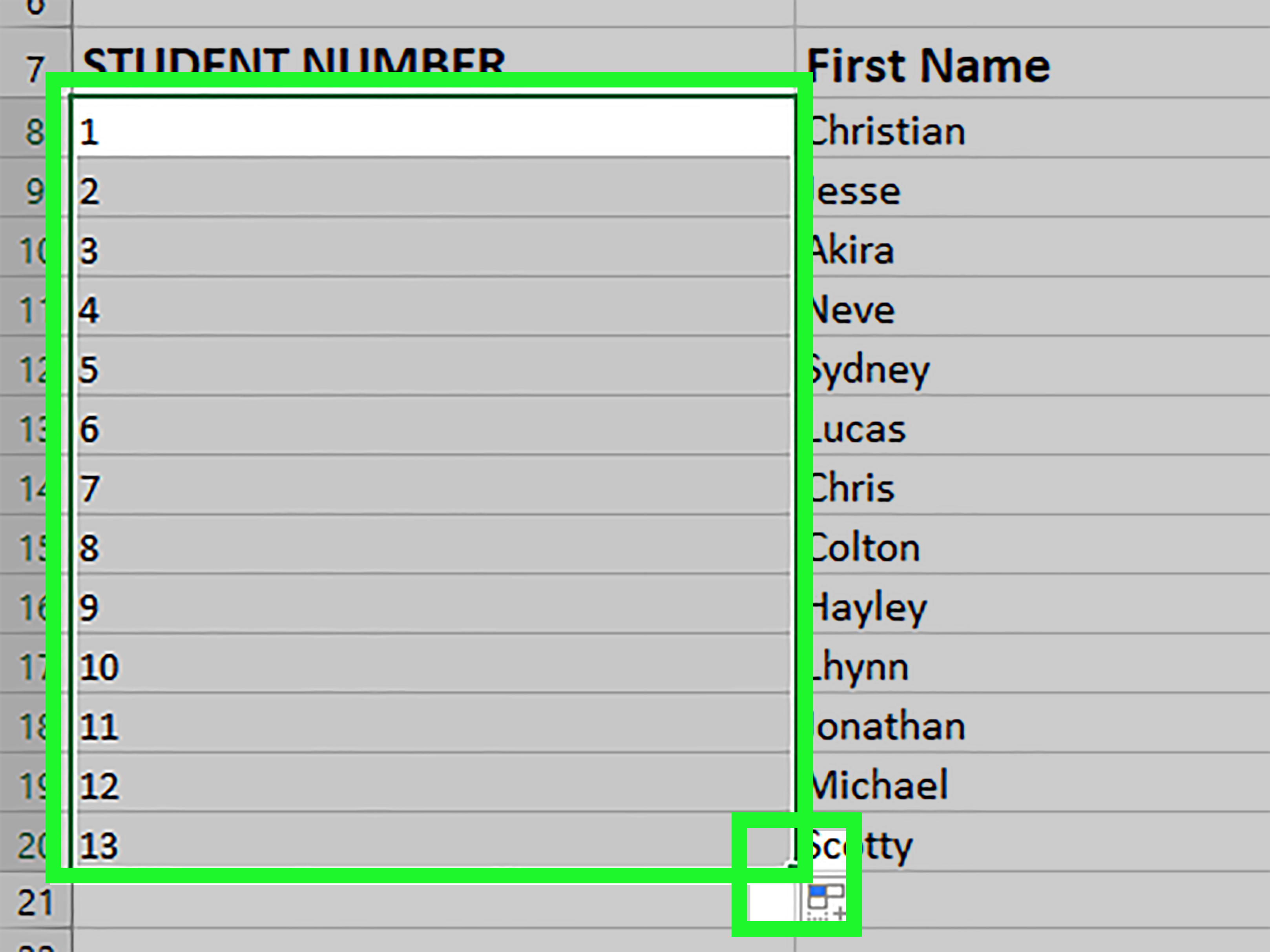


 How to save web page in Chrome as a PDF file?
How to save web page in Chrome as a PDF file? How to restore Google Chrome tab on your phone
How to restore Google Chrome tab on your phone Download files and websites directly from Google Drive in Chrome browser
Download files and websites directly from Google Drive in Chrome browser You should know that there are 10 hidden pages in the Google Chrome browser, so what effect do they have?
You should know that there are 10 hidden pages in the Google Chrome browser, so what effect do they have? How to share Google Docs, Sheets or Slides files as web pages
How to share Google Docs, Sheets or Slides files as web pages