How to convert HEIC image format to JPEG on iPhone, Windows and Mac
Although Apple has added the ability to automatically convert HEIC format to JPEG when users share this image format through applications like Apple Notes , Mail , WhatsApp , Instagram , Twitter , or Messenger , but if you want to use What about using JPEG images for other purposes? Fortunately, you can convert HEIC photos to JPEG images right on your iPhone, or from your PC.

How to take photos on iPhone in JPEG format instead of HEIC format
By default, iOS will choose the HEIC format as the main image format when you take photos on iPhone. However, you can change it to the traditional JPEG format from the iPhone's Settings menu . To do this, follow these steps:
Step 1: Open the Settings app on the iPhone.
Step 2: Scroll down and select Camera .
Step 3: Select the Formats option .
Step 4: Here, you will see two options in the Camera Capture section : High Efficiency and Most Compatible . The first option will capture images in the HEIC format, while the Most Compatible option will capture images in JPEG format. Therefore, select the Most Compatible option .
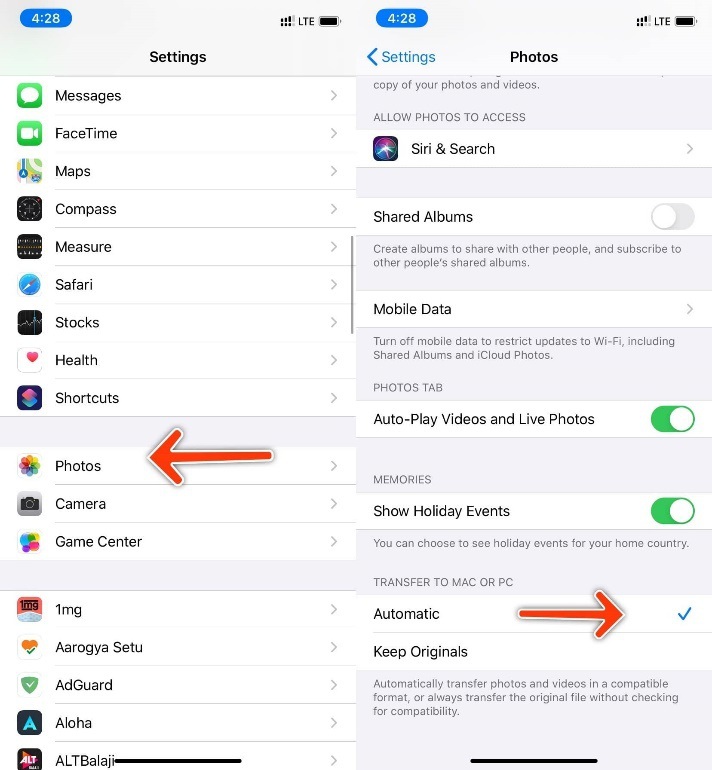
From now on, the iPhone's camera will always take photos in JPEG format. In addition, this option will also change the video format. Instead of recording videos in the new HEVC format, which uses the new H.265 compression standard, the Most Compatible option will record videos in the older compression standard H.264. Note, the Most Compatible option will increase the image file size and video significantly.
You have converted the photo format on iPhone from HEIC to JPEG. However, this conversion will not automatically convert the HEIC photo library available on your phone into JPEG format. For these photos, you need to convert manually in the following ways.
How to convert HEIC image format to JPEG on iPhone
There are two ways to convert HEIC image format to JPEG on iPhone, that is, using Apple's Files app or using a third-party application called Luma .
Method 1: Use the Apple Files app
Step 1: Open the Photos app on your iPhone.
Step 2: Click the Select button located in the upper right corner and select the image files you want to convert.
Step 3: Click the Share button at the bottom and select Copy Photos .
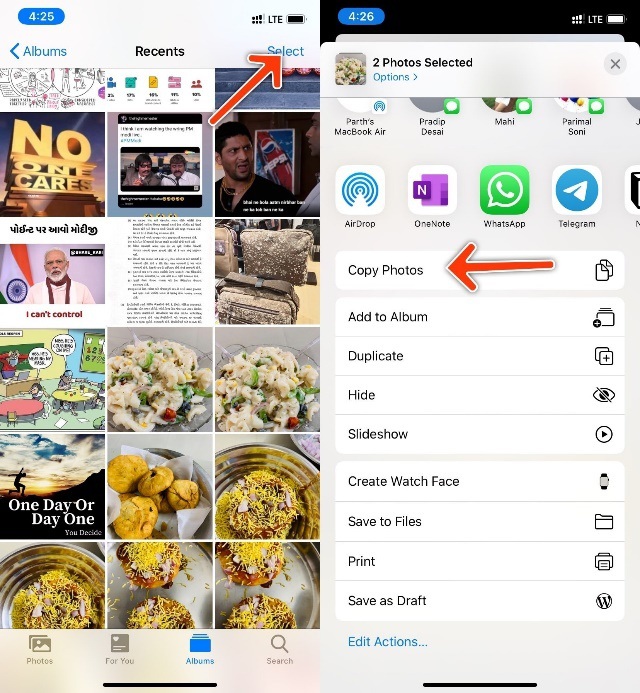
Step 4: Open the Files app and navigate to On my iPhone .
Step 5: Create a new folder and name it any, then open it.
Step 6: Touch on any empty position and hold for a moment. From the context menu that appears, select Paste . This will convert the HEIC image to JPEG format.
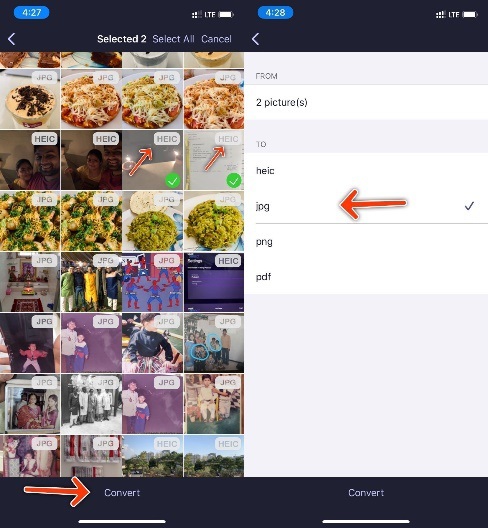
Method 2: Use a third party application
As you can see, you can easily convert HEIC image formats to JPEG using the Files app . However, what if you want to convert it to PNG or PDF format? For these formats, we need to use a third party application called Luma .
Step 1: Download and install the Luma application from the App Store .
Step 2: Open the application and you will see all the photos in the library.
Step 3: For HEIC images, you will see the HEIC label in the upper right corner. Please select the image you want to convert.
Step 4: Click the Convert button at the bottom of the screen.
Step 5: From the menu that follows, you can convert HEIC photos to JPEG, PNG, or PDF.
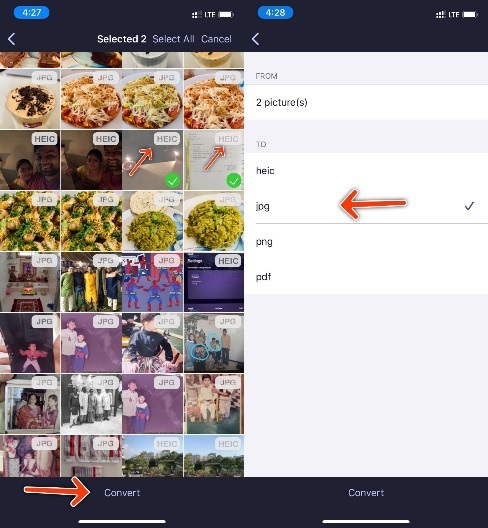
After the conversion process is complete, the resulting image will be saved in the Photos application , you can also choose to delete the original HEIC image if desired. Luma provides a convenient way to convert multiple photos at once. It is also faster than copying and pasting images on the Files app .
How to convert HEIC photos to JPEG on your computer
Use the Transfer to PC or Mac option
Apple offers the ability to automatically convert HEIC image formats to JPEG when you copy photos from your phone to a PC or Mac. Here are instructions on how to activate this option.
Step 1: Open the Settings app on the iPhone.
Step 2: Scroll down and select Photos .
Step 3: From the menu that appears, you will see the option Transfer to Mac or PC (Transfer to Mac or PC).
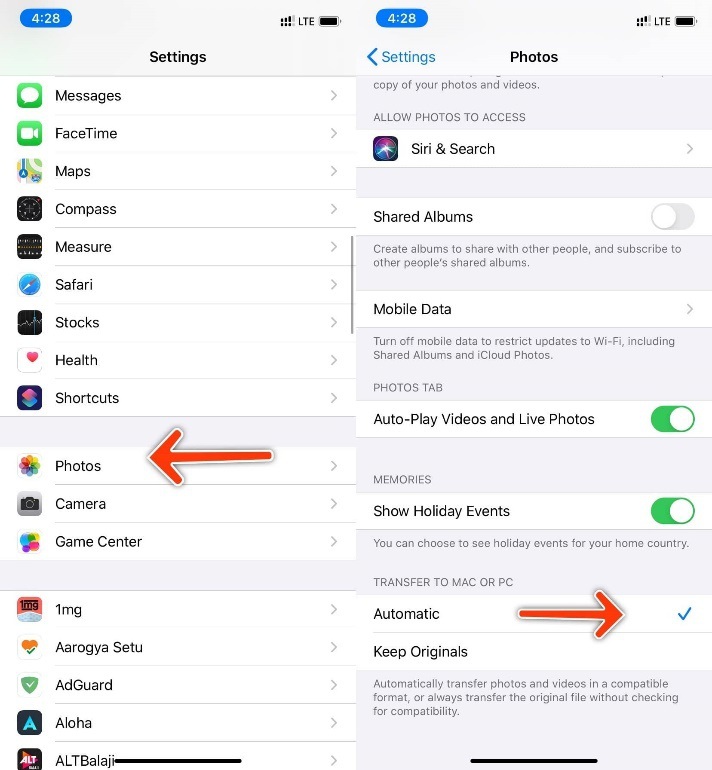
Step 4: Here, select the Automatic option .
The Automatic option automatically converts the HEIC image format to JPEG when you copy photos from iPhone to PC or Mac using a data transfer cable. The Keep originals option retains the HEIC image format when you copy photos from your phone to a PC or Mac.
Use iCloud Web on a PC
By default, Apple backs up all photos and videos on your phone to iCloud cloud storage. If the option to back up photos to iCloud is disabled on your iPhone, you'll need to enable it from the Settings menu .
Step 1: Open the Settings app on the iPhone.
Step 2: Choose your name at the top of the screen, then select iCloud .
Step 3: From the iCloud menu , select Photos and activate the iCloud Photos option .
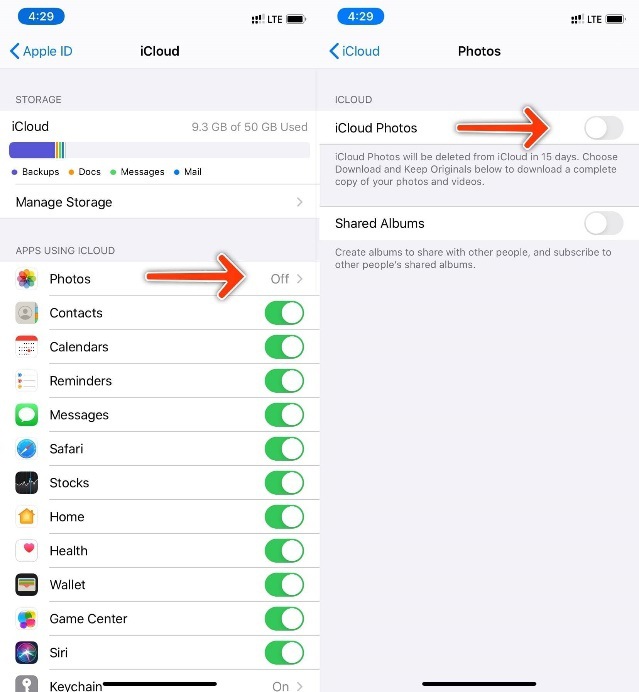
From now on, all photos and videos will be automatically backed up to the iCloud platform, and will be available on all Apple devices using the same Apple ID account. You can access iCloud on a PC from a web browser. If you want to convert HEIC image format to JPEG using iCloud Web, follow these steps.
Step 1: Open the browser on Mac or Windows and access iCloud.com address.
Step 2: Log in to your Apple account.
Step 3: Here, you will see Apple services on iCloud platform.
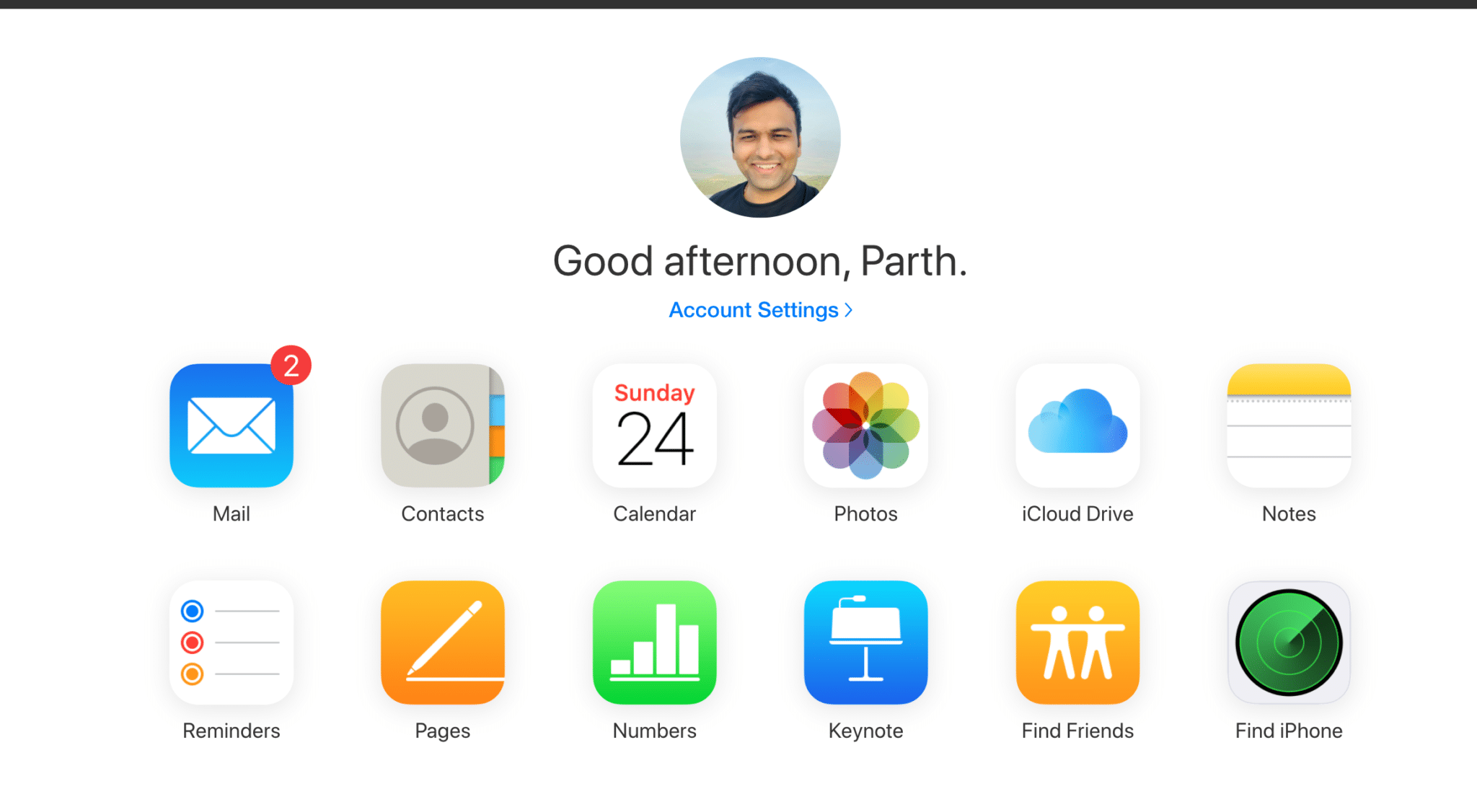
Step 4: Click the Photos tab and select the image you want to download to your device.
Step 5: Now, click on the down arrow button next to the cloud icon with the down arrow button in the upper right corner, then select Most compatible . Click the Download button and iCloud will download your selected photos in JPEG format.
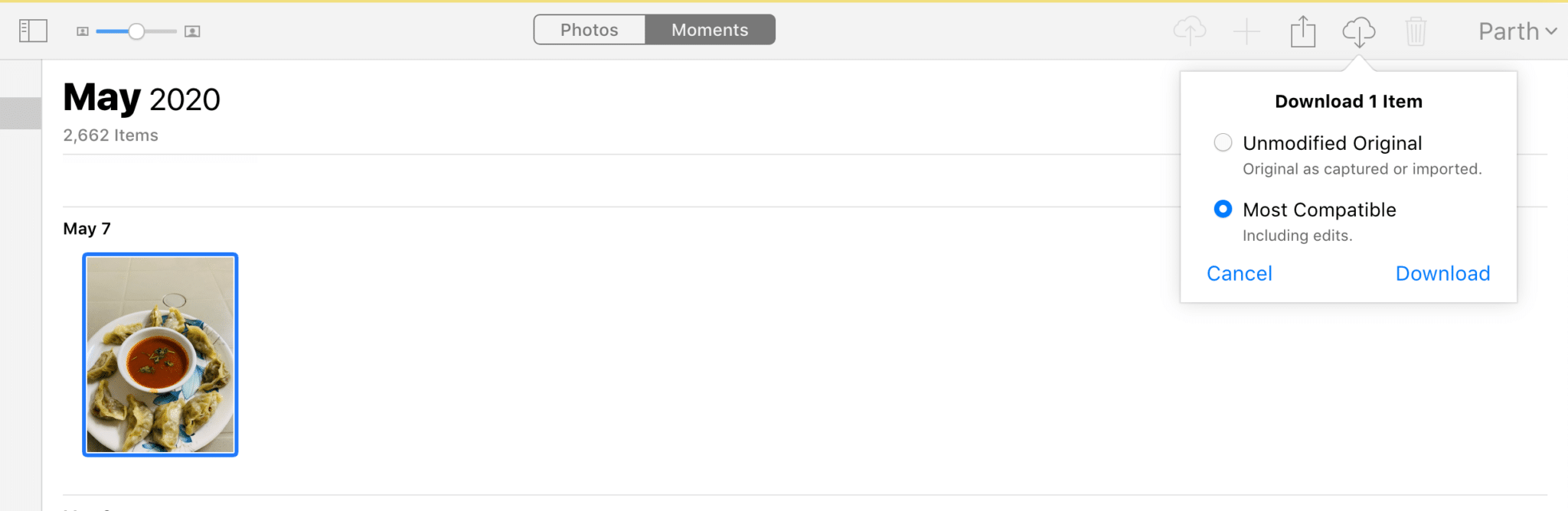
You should read it
- How to convert HEIC images to JPG / PNG
- How to convert iPhone photos back into JPEG format
- Fix the error that HEIC files could not be opened on Windows
- How to convert HEIC images with the HEIC Image Converter Tool
- How to transfer HEIC images to JPEG on iPhone
- How to convert HEIC extensions to JPG
- How to convert HEIF format to JPG right on iPhone
- How to open 178 image formats on Windows 10
May be interested
- What is the difference between JPG, JPEG, GIF, PNG and SVG image formats?
 jpg, jpeg, gif, png or svg are the most used image formats on the internet today. in this article, we will learn about popular image formats, know the differences between image formats and which ones to use.
jpg, jpeg, gif, png or svg are the most used image formats on the internet today. in this article, we will learn about popular image formats, know the differences between image formats and which ones to use. - How to convert HEIF format to JPG right on iPhone
 with ios 11, apple brings an entirely new image format to keep iphone from running out of memory for storing photos. however, there is a point except with this format is compatibility.
with ios 11, apple brings an entirely new image format to keep iphone from running out of memory for storing photos. however, there is a point except with this format is compatibility. - Tricks to save and convert .Webp images to JPG / PNG quickly
 webp is a format created to replace formats like png and jpg, with a small size while maintaining the same image quality. however, the normal image viewer tool on windows cannot read image files in .webp format
webp is a format created to replace formats like png and jpg, with a small size while maintaining the same image quality. however, the normal image viewer tool on windows cannot read image files in .webp format - How to open 178 image formats on Windows 10
 the picture opener pro application will open multiple image formats without having to convert the format.
the picture opener pro application will open multiple image formats without having to convert the format. - How to Convert JPEG Images to Word Documents
 sometimes, you get a headache because you can't change the content on a scanned file in jpeg format similar to when you edit an ms word document. ocr (optical character recognition) technology can help us convert scanned files in jpeg format into editable word documents to make the necessary changes. you can use an online ocr service, or download ocr software to convert.
sometimes, you get a headache because you can't change the content on a scanned file in jpeg format similar to when you edit an ms word document. ocr (optical character recognition) technology can help us convert scanned files in jpeg format into editable word documents to make the necessary changes. you can use an online ocr service, or download ocr software to convert. - How to convert HEIC extensions to JPG
 how to convert heic extensions to jpg. there are many tools that support converting heic to jpg, but the speed is extremely slow and the number of images per conversion is limited. but there is a software is imazing heic converter completely free of charge, extremely fast and efficient.
how to convert heic extensions to jpg. there are many tools that support converting heic to jpg, but the speed is extremely slow and the number of images per conversion is limited. but there is a software is imazing heic converter completely free of charge, extremely fast and efficient. - How to Change a Word Document to JPEG Format
 this wikihow teaches you how to convert a microsoft word document into a jpeg image file on both windows and mac computers. open the word document. double-click the document you want to convert into a jpeg. this will open the document in...
this wikihow teaches you how to convert a microsoft word document into a jpeg image file on both windows and mac computers. open the word document. double-click the document you want to convert into a jpeg. this will open the document in... - The new iOS 11 image format may be trouble on the PC
 apple has upgraded the file system for millions of ios devices earlier this year, and today, they began rolling out a new image format for ios 11, but unfortunately it still has the ability to get errors on windows.
apple has upgraded the file system for millions of ios devices earlier this year, and today, they began rolling out a new image format for ios 11, but unfortunately it still has the ability to get errors on windows. - How to convert a PDF to a JPG image
 how to convert a pdf to a jpg image. in certain cases we need to convert the pdf file format to a jpg image format. because image files do not need to have any additional applications, just use the default image viewer application of windows
how to convert a pdf to a jpg image. in certain cases we need to convert the pdf file format to a jpg image format. because image files do not need to have any additional applications, just use the default image viewer application of windows - How to convert PDF to JPG, PNG images
 how to convert pdf to images like jpg, png is essential when you want to compress pdfs, view pdfs by image viewer, or extract several pdf pages and share them with other users.
how to convert pdf to images like jpg, png is essential when you want to compress pdfs, view pdfs by image viewer, or extract several pdf pages and share them with other users.


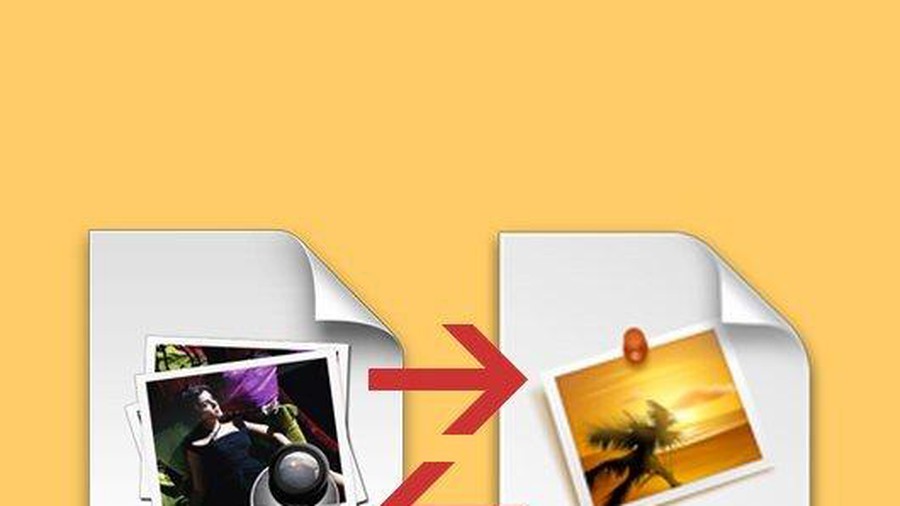







 Tricks turn smartphones into wireless mice and keyboards for computers
Tricks turn smartphones into wireless mice and keyboards for computers Discover IoT trends in 2020
Discover IoT trends in 2020 A new screen error on Samsung Galaxy confused the user
A new screen error on Samsung Galaxy confused the user How to cool down quickly when your iPhone is hot
How to cool down quickly when your iPhone is hot How to sell your Fitbit
How to sell your Fitbit Facebook and Google invest in Gojek to boost online payment
Facebook and Google invest in Gojek to boost online payment