How to Insert Images into PDF Files
Using an online PDF editor on PC or Mac
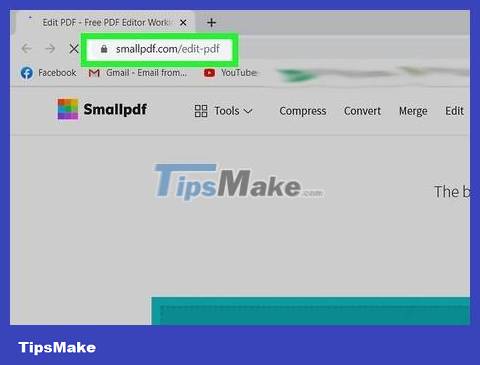
Visit https://smallpdf.com/edit-pdf . If you want to insert images into an existing PDF file, you can do so for free using an online PDF editor like Smallpdf.com.
This method will help us paste images into PDF content, however, you will not be able to edit text or formatting already in the file.
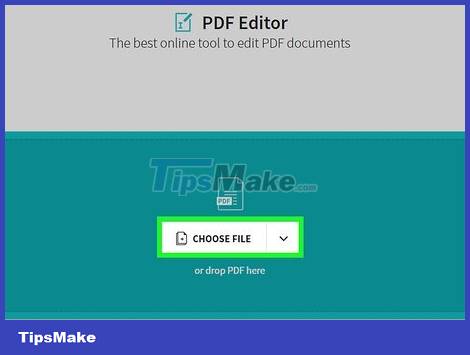
Click Choose file . Options are in the green frame at the top of the screen.
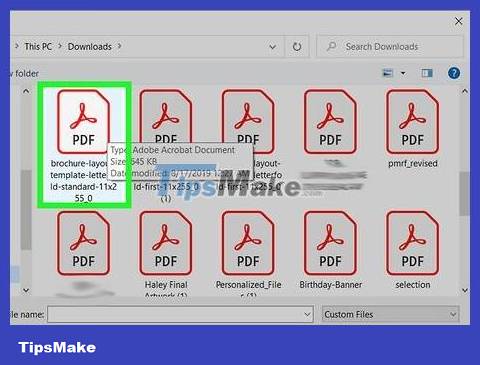
Select the PDF file and click Open . The PDF file will open in the browser.

Scroll down to the section where you want to insert a picture in the PDF.

Click ADD IMAGE . This is the second link at the top of the page.

Select the photo then click Open . The image will be inserted into the file.
If you need to move the photo, you can click and drag it to the desired location.

Drag the photo corners to resize. When you drag any corner outward, the image will be enlarged, and when you drag inward, the image size will decrease.

Click Apply . This button is in the lower right corner of the page. The photo will be saved to a file, and a new version will be created for you to download.

Click Download File . This option is below the "Success!" message. (Success) near the top of the page. The new version of the PDF file will be downloaded to your computer.
You may need to choose a save location and then click Save to download the file.
Using Preview on Mac

Open the PDF file you want to edit in Preview. Find and double-click the PDF file you want to edit on your computer.
If the default PDF reader isn't Preview, you'll need to right-click the file, hover over Open With , and select Preview.
This method will help us paste images into PDF content, however, you will not be able to edit text or formatting already in the file.

Click the File tab in the menu bar. This button is located in the upper left corner of the screen. File options will open in a drop-down menu.

Choose Export from the File menu. This option allows you to convert PDF into another format.
You need to export the PDF file to image format to insert additional images.

Select PNG as the file format. Click the Format drop-down box at the bottom of the Export window and select PNG .

Click Save in the Export window. The new file will be created from the original PDF. This file has the same name as the original file, but the extension .PDFwill be replaced with .PNG.

Click the red x in the upper left corner to close the file. The original PDF file remains intact.

Use Preview to open the picture you want to insert. Find the photo you want to insert on your computer and double-click the file icon to open it in Preview.
If the default image preview software is not Preview, you need to right-click the file, hover the cursor over Open With and select Preview.

⌘ CommandPress the +A key combination to select the entire photo. A broken border will appear around the selection.
If you don't want to insert the entire image, you can click and drag the blue dots on the broken border surrounding the selection to select the part of the image to copy to PDF.

⌘ CommandPress the +C key combination to copy the selected image area to the buffer. You can now paste the image into the converted PNG file.

Open the PNG export of the PDF in Preview. This is the "PNG" file you created when you exported the original PDF to an image format.
Preview doesn't support pasting images into PDF files, so you'll need to make sure you're opening a file with the extension "PNG" instead of "PDF."

Press ⌘ Command+V . The image you copied will be pasted into the PNG file.

Click and drag the pasted photo to reposition it. You can move the image anywhere on the PNG version of the PDF file.

Click and drag the blue dots to resize the image. These blue dots are located around the border of the newly pasted image. When you click and drag one of these blue dots, the image becomes larger or smaller.
If you don't see the border or blue dot, click on the image to select it. The border will automatically appear.

Click the File tab in the menu bar. Once you've finished editing, click the File menu in the upper left corner of the screen.

Click Export as PDF from the File menu. This option allows you to save the newly edited PNG file as a PDF.

Enter a name for the PDF file. Click the Save As field at the top of the dialog box and enter a name for the new PDF file.
Or you can leave the name intact and replace the old PDF file with the new PDF version you just edited. To proceed, click Save and then select Replace in the confirmation box that appears.

Click Save in the Export window. This button is in the lower right corner of the dialog box. A new, separate PDF file will be created from the edited PNG image, and located in the same location as the original PNG file.
By Adobe Acrobat Pro DC

Open PDF files in Adobe Acrobat DC. Find and double-click the PDF file you want to edit on your computer.
If we want to add images to PDF files using Acrobat, we need a paid account. If you have never installed and registered Acrobat Pro DC, you can click here to sign up for a 7-day trial now.
If Acrobat is not the default reader for PDF files, right-click the file, select Open With, and then click Adobe Acrobat .

Click Tools . It's in the menu bar at the top of the screen. A toolbar will open.

Click Edit PDF in the toolbar. This option allows you to add text and images to PDF files.
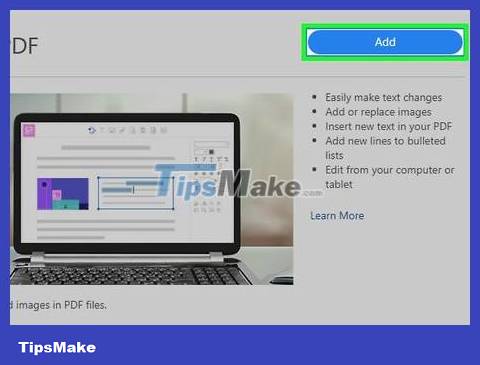
Click the Add Image option on the right side of the toolbar. A dialog box will open allowing you to select the picture to insert.

Select the picture you want to insert. Click the file name to select the photo.

Click Open . The photo will be imported into the file.

Click where you want to insert the picture. The image will appear in the file. To move, you can click and drag the photo to another location.

Drag the handle at the corner of the photo to resize it. Click and drag the photo corners outward or inward to enlarge or reduce the size.
You can also use the photo editing tools in the right pane, under the "Objects" heading. These options allow us to flip ( Flip ), rotate ( Rotate ) and crop ( Crop ) the image.

Press ⌘ Command+S (Mac) or Control+S (PC) to save. The image will be saved to a PDF file.
You should read it
- How to insert and edit SVG images in Office 2016?
- How to insert a batch image into Excel box
- How to insert GIF images into PowerPoint
- How to insert text into images in PowerPoint
- Insert images into PDF files with Foxit Reader
- How to insert images into Powerpoint 2016
- Extract images from PDF files
- How to insert images into Word 2007
May be interested
- Insert image into PDF file with Foxit Reader
 foxit reader pdf file reader supports you a lot of features, including the ability to insert images into pdf files very useful. the following article will guide you to use foxit reader to insert images into pdf files.
foxit reader pdf file reader supports you a lot of features, including the ability to insert images into pdf files very useful. the following article will guide you to use foxit reader to insert images into pdf files. - Software to insert text into images
 you are looking for the software to insert text into images simply and effectively to help you insert text into pictures as you like. below are instructions on how to insert text into images using free fotor and ultimate paint software.
you are looking for the software to insert text into images simply and effectively to help you insert text into pictures as you like. below are instructions on how to insert text into images using free fotor and ultimate paint software. - How to insert pictures into Word, edit size and format
 inserting images into word makes the text more visual and vivid. this feature is especially useful when composing documents, textbooks or reports. in this article, we will learn how to insert images into word from your computer, insert images online and edit images to achieve a beautiful layout.
inserting images into word makes the text more visual and vivid. this feature is especially useful when composing documents, textbooks or reports. in this article, we will learn how to insert images into word from your computer, insert images online and edit images to achieve a beautiful layout. - MS PowerPoint 2007 - Lesson 7: Insert images and graphics in the slide
 smartart is a feature in office 2007 that allows you to select different images and graphics into sile including development charts, list charts, pie charts, process charts, ... in this article tipsmake.com will show you how to insert images into slides and insert data charts into presentations.
smartart is a feature in office 2007 that allows you to select different images and graphics into sile including development charts, list charts, pie charts, process charts, ... in this article tipsmake.com will show you how to insert images into slides and insert data charts into presentations. - How to insert images in Word 2010
 insert images into word 2010 to make your writing even more vivid with illustrations. this article tipsmake will show you how to insert an image into word 2010 and some methods of processing and editing photos.
insert images into word 2010 to make your writing even more vivid with illustrations. this article tipsmake will show you how to insert an image into word 2010 and some methods of processing and editing photos. - How to insert images for text pages in Word
 introduce how to insert images for text pages in word. word not only allows you to insert images that are already on your computer, but it also supports the ability to insert images that are searched on the internet.
introduce how to insert images for text pages in word. word not only allows you to insert images that are already on your computer, but it also supports the ability to insert images that are searched on the internet. - Insert images into Slide in PowerPoint
 introduce how to insert images from outside into a slide in powerpoint. 1. insert images available in the computer. step 1: go to the insert - images - pictures tab.
introduce how to insert images from outside into a slide in powerpoint. 1. insert images available in the computer. step 1: go to the insert - images - pictures tab. - How to insert images below the word on PowerPoint
 inserted photos into powerpoint will either overlap slide content or overwrite other images. however, you can move the position of the image below the text, or another location.
inserted photos into powerpoint will either overlap slide content or overwrite other images. however, you can move the position of the image below the text, or another location. - Steps to insert images into AutoCAD
 inserting images into autocad is not too difficult, and for new users, you will not know how to insert images into cad. in the following article, we will learn about simple image insertion in this article.
inserting images into autocad is not too difficult, and for new users, you will not know how to insert images into cad. in the following article, we will learn about simple image insertion in this article. - How to fix the insert image in Excel
 fixing the insert image in excel will help the image stay the same size, position even if you change the column or row size.
fixing the insert image in excel will help the image stay the same size, position even if you change the column or row size.










 How to Save PDF Files
How to Save PDF Files How to Add a Second Y Axis to a Microsoft Excel Chart
How to Add a Second Y Axis to a Microsoft Excel Chart How to Add Numbers Automatically in Excel
How to Add Numbers Automatically in Excel How to Add Exponents in Microsoft Word
How to Add Exponents in Microsoft Word How to Add Music to PowerPoint
How to Add Music to PowerPoint How to Add Links in Excel
How to Add Links in Excel