How to Save PDF Files
On Windows 10

Open the document. Open the document, file or web page that you want to save as PDF format.

Click File . This option is in the menu bar at the top left of the screen.

Click Print… It's near the bottom of the drop-down menu.

Double click Microsoft Print To PDF .

Name the file. Enter the file name in the "File Name:" field near the bottom of the dialog box that opens.

Choose a location to save the file.

Click Save in the lower right corner of the dialog box. The document will be saved as a PDF file to the location you specified.
On Mac OS X

Open the document. Open the document, file or web page that you want to save as PDF format.

Click File in the menu bar at the top left of the screen.

Click Print… located near the bottom of the drop-down menu.

Click PDF in the lower left corner of the dialog box. A menu will pop up.
If you don't see this option, find and click Print using system dialog .
Some applications, such as Adobe Acrobat Reader DC, do not support printing to PDF.

Click Save as PDF… (Save as PDF). The option is near the top of the pop-up menu.

Name the file. Enter a name for the file in the "Save As:" field at the top of the dialog box.

Choose a save location. Use the drop-down menu below the "Save As:" field or select a location from the "Favorites" section on the left side of the dialog box.

Click Save in the lower right corner of the dialog box. The document will be saved as a PDF file to the location you specified.
Use Microsoft Office applications

Open a Microsoft Word, Excel, or PowerPoint document.

Click File in the menu bar at the top left of the screen.

Click Save As… near the bottom of the drop-down menu.
On some versions of Office, click Export. if you see this option in the File menu .

Click the File Format: drop-down menu .

Click PDF . On new versions of Office, the option will be in the "Export Formats" section of the menu.

Enter the document name in the "Export As:" field .

Choose a location to save the document.
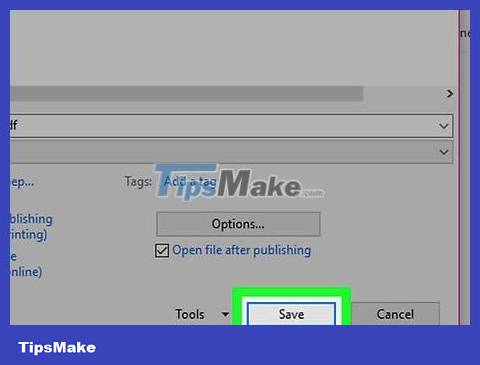
Click Save in the lower right corner of the dialog box. The document will be saved as a PDF file to the location you specified.
You should read it
- Steps to save Email as PDF
- How to save AI file in Adobe Illustrator to JPG and other image formats
- How to Save a Microsoft Word Document
- How to save Zip file to iPhone or iPad
- 3 How to rotate a PDF file and save it as the simplest new file
- How to fix the error can not save Excel file
- How to save data to CSV file in C# application
- How to save the entire website into an HTML file
May be interested
- Instructions on how to print PDF files on computers, lap top, phones or tablets
 for * .doc or * .dox files ..., printing is quite simple. so what about files in pdf format? the following article the network administrator will guide you how to print pdf files on any computer, lap top, phone and tablet.
for * .doc or * .dox files ..., printing is quite simple. so what about files in pdf format? the following article the network administrator will guide you how to print pdf files on any computer, lap top, phone and tablet. - How to use My Favorite Files to create favorite files on Windows
 the my favorite files application is basically like file explorer on windows, managing folders or files on your computer. however, this my favorite files application has a few more interesting features.
the my favorite files application is basically like file explorer on windows, managing folders or files on your computer. however, this my favorite files application has a few more interesting features. - How to delete 'iOS Files' which is taking up your Mac's memory?
 do you have some mysterious 'ios files' taking up too much of your valuable mac memory? maybe you do not need them anymore, the article below helps you completely eliminate those files.
do you have some mysterious 'ios files' taking up too much of your valuable mac memory? maybe you do not need them anymore, the article below helps you completely eliminate those files. - How to Open SWF Files
 this is an article showing how to open swf files on your computer. swf files are typically videos embedded on websites that use flash, but some swf files are games. because there is currently no browser or computer with a built-in program to play swf files, you need to download a program that supports opening swf files.
this is an article showing how to open swf files on your computer. swf files are typically videos embedded on websites that use flash, but some swf files are games. because there is currently no browser or computer with a built-in program to play swf files, you need to download a program that supports opening swf files. - How to Delete DLL Files
 to delete unwanted or corrupt .dll files, you will need to find them by making hidden files visible, unregister them through command prompt, and then delete them manually from their source folder. your pc's dynamic link library files store...
to delete unwanted or corrupt .dll files, you will need to find them by making hidden files visible, unregister them through command prompt, and then delete them manually from their source folder. your pc's dynamic link library files store... - How to convert MP4 files to MP3
 this article shows you how to use 3 easy-to-use, free online file converters to convert mp4 files to mp3 in just a few minutes.
this article shows you how to use 3 easy-to-use, free online file converters to convert mp4 files to mp3 in just a few minutes. - How to fix files that cannot be deleted
 how to fix files that cannot be deleted. have you ever encountered stubborn files that refused to be subdued? if you can not kill them as usual, try the following ways to fix the error of not deleting files.
how to fix files that cannot be deleted. have you ever encountered stubborn files that refused to be subdued? if you can not kill them as usual, try the following ways to fix the error of not deleting files. - Do You Know How To Convert PDF Files To JPG, PNG Image Files?
 converting pdf files to jpg, png image files is necessary, hoang ha pc will introduce conversion software and websites through this article.
converting pdf files to jpg, png image files is necessary, hoang ha pc will introduce conversion software and websites through this article. - How to Open EXE Files
 computer files with an '.exe' extension are called executables, or exe files. this type of file is one of the most ubiquitous in the windows operating system, where it is used to install or run software applications. exe files are also...
computer files with an '.exe' extension are called executables, or exe files. this type of file is one of the most ubiquitous in the windows operating system, where it is used to install or run software applications. exe files are also... - How to Run Java Files (.jar)
 today's wikihow will show you how to open and run executable jar files on a windows or mac computer. jar files (java archive - java archive) contain data that can be used with java programs. most jar files are simply a medium containing data that another program needs to run java; therefore, you cannot run these files and nothing happens when double-clicking them. similarly, most executable jar files are downloaded as installation files for the purpose of installing applications or programs. therefore, if you have problems opening the file, you should check whether your jar file is compatible with the operating system or not.
today's wikihow will show you how to open and run executable jar files on a windows or mac computer. jar files (java archive - java archive) contain data that can be used with java programs. most jar files are simply a medium containing data that another program needs to run java; therefore, you cannot run these files and nothing happens when double-clicking them. similarly, most executable jar files are downloaded as installation files for the purpose of installing applications or programs. therefore, if you have problems opening the file, you should check whether your jar file is compatible with the operating system or not.










 How to Add a Second Y Axis to a Microsoft Excel Chart
How to Add a Second Y Axis to a Microsoft Excel Chart How to Add Numbers Automatically in Excel
How to Add Numbers Automatically in Excel How to Add Exponents in Microsoft Word
How to Add Exponents in Microsoft Word How to Add Music to PowerPoint
How to Add Music to PowerPoint How to Add Links in Excel
How to Add Links in Excel Add a text box or border around text on a Google Docs document
Add a text box or border around text on a Google Docs document