How to Convert Photos to JPEG Format
Use Paint on Windows
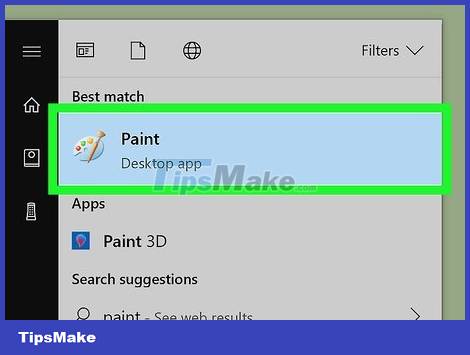
Open Paint. Paint is software that comes pre-installed on your PC. Press the ⊞ Win+ key Sto open the search and enter dialog box paint. When you see 'Paint' appear in the search results, click on the software.
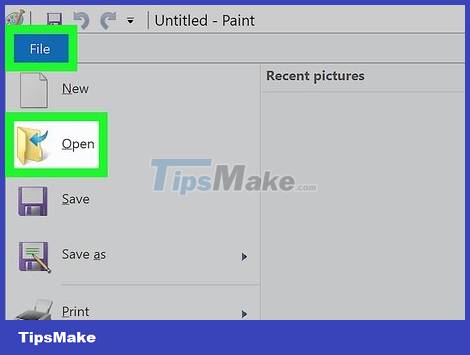
Open the image in Paint. Make sure the photo has been saved to your device. Click on the 'File' menu and select 'Open'. Locate the photo and click 'OK'.
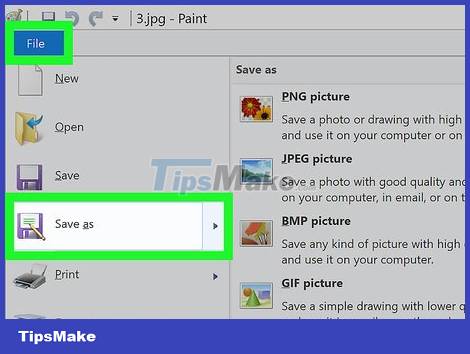
Click 'File' then click the arrow next to 'Save As'. You will see a list of image formats, including JPEG, appear.

Click 'JPEG'. The software will open a new dialog box allowing you to select a folder, rename the file and select 'Save as type'. Navigate to a memorable folder and don't forget to select 'JPEG' in the 'Save as type' section.

Rename the file if desired, then click 'Save'. Your file has been converted.
Use the Online Conversion Tool on your Computer, Smartphone or Tablet

Choose an online converter. This method works on any device that can access the web, including tablets and smartphones. Search for the keyword 'convert XXX to jpg online' (where 'XXX' is the format name of the image to be converted to jpg) to explore the tool. Sites like Online-Convert contain a list of all the file formats it can convert between.
Make sure the site you choose is capable of handling your image format. Some image formats, such as .RAW files, are difficult to convert online because of their large size.
If using a mobile device, connect to Wi-Fi instead of using mobile data because the photo capacity is quite large.

Upload photos. In the conversion tool, find the 'Choose file' button and locate the file you want to convert. Note that many tools have file upload size limits.
Read through the terms and usage policy before uploading photos.
Some conversion tools allow entering URLs, which is convenient if you've uploaded photos to another online service.

Verify the conversion tool is ready to convert photos to JPEG format. Most tools have a drop-down menu or click where you can select 'JPEG' or '.JPG' (these are two equivalent options). Some tools allow you to adjust file size and quality right on this screen.

Convert photos. Find the 'Convert' or 'Save' button to start the conversion. The process can take several minutes. The photo will be automatically downloaded to the default Downloads folder or you will be asked to choose a location to save the photo. After completing the process, your photo has been converted to JPEG format.
Use Preview on Mac

Open the image in Preview. Preview is a pre-installed application on Mac and can open most image formats. Ctrl+ click on the photo and select 'Open With'. Select 'Preview.'
If you encounter an image format that can't be opened or looks wrong in software, try using an online conversion tool or Gimp.
This method only applies to photos saved on your computer. If you have not downloaded the image yet, you must download it to your device first.

Click the 'File' menu and select 'Export'. A dialog box containing multiple menus will appear.

Change format to JPEG. You can adjust the quality and resolution if you want. The higher the quality or resolution, the larger the image capacity.

Rename the file and save. Make sure the file name ends in '.jpg' (uppercase or lowercase is fine) then choose a save location that's easy to remember. Click 'Save' to complete the conversion process.
Use Gimp on PC, Mac, or Linux

Download Gimp. If you want to convert an image format that the software you are using does not support, or you want to find a more powerful software, Gimb is the right choice. If you do not have Gimp software, download and install it to your computer.

Open the image you want to convert. Click 'File' > 'Open'. Select the photo and click 'Open' again.

Click 'File' > 'Export As' to select JPEG format. A dialog box containing many options will appear. You click 'JPEG'.
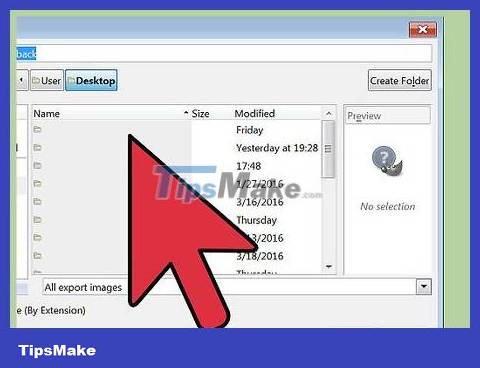
Adjust options. A new dialog box appears with the JPEG option. Check the 'Show preview in image window' dialog box before adjusting image quality. Move the slider back and forth until you get the best image.

Click 'Export'. A dialog box appears asking you to choose a name for the new file and a save location. Find a folder that's easy to remember and name it if you want. The file already has a .jpg extension, so you should keep that part (the extension is not case sensitive). Click 'Save' to complete the conversion process.
Change File Extension

Find out the cases where this method can be applied. If your file is in JPEG format but the extension is incorrect, for example, you mistakenly typed '.JGP' instead of '.JPG', you can use this method. This method does not technically 'convert' the photo to JPEG format.
If your photo is not in JPEG format, changing the extension may corrupt the file. Please refer to other methods if you want to convert photos to JPEG format.
File extensions are not case sensitive. .JPG and .jpg are the same.
Before proceeding, note down the file's original format so you can change it back if necessary.

Find files. The file may be saved on the desktop, in a separate folder that you can access via Finder or Windows Explorer.

Set editable file names. On Windows, you can skip this step. For Mac users, click on the image once, select 'File' > 'Get Info' (See information). Click the arrow next to 'Name and Extension' and uncheck 'Hide Extension'. Click 'Save'.

Delete the current extension. Delete everything after the '.' in filename.
On Mac, click the photo once and tap ⏎ Return. Click at the end of the file extension and press Deleteuntil everything after the (.) is deleted.
On Windows, right-click on the photo and select 'Rename'. click at the end of the extension and press the key ← Backspaceto delete everything after the (.)
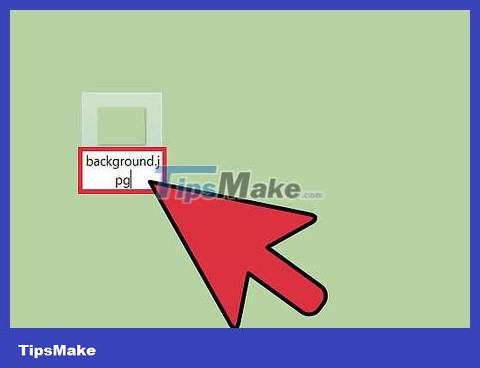
Type JPGafter the dot. It's okay to write in upper or lower case. The file name must be in the form: image.jpg. Press ↵ Enteror ⏎ Return.

Confirm changes. When using a Mac or PC, you'll receive a warning that changing a file's extension may prevent you from being able to use the file. Click 'Use.jpg' or 'Yes' if you want to make changes. The file name now has the .JPG extension.
You should read it
- How to convert iPhone photos back into JPEG format
- How to Convert JPEG Images to Word Documents
- How to convert HEIC image format to JPEG on iPhone, Windows and Mac
- How to Convert Word documents to JPEG image format
- How to Convert Pictures To JPEG
- How to Change a Word Document to JPEG Format
- 7 situations when you should shoot and edit JPEG instead of RAW
- What is the difference between JPG, JPEG, GIF, PNG and SVG image formats?
May be interested
- How to save image files in JPEG 2000 format
 jpeg 2000 files are quite rare compared to files like jpeg and png. but if you want your images to be of higher quality, you should consider using this format.
jpeg 2000 files are quite rare compared to files like jpeg and png. but if you want your images to be of higher quality, you should consider using this format. - Tricks to save and convert .Webp images to JPG / PNG quickly
 webp is a format created to replace formats like png and jpg, with a small size while maintaining the same image quality. however, the normal image viewer tool on windows cannot read image files in .webp format
webp is a format created to replace formats like png and jpg, with a small size while maintaining the same image quality. however, the normal image viewer tool on windows cannot read image files in .webp format - How to Change Image Format
 on a computer, image files will have many different extensions (also known as file extensions). the file format will determine the software you use to open or edit the file, and the file extension (the part after the '.') will determine the image format. when working with photos, sometimes we need to convert files to a new format, so learning some ways to approach this problem is also necessary! jpeg (similar to the jpg format) is a popular image extension that you may want to use.
on a computer, image files will have many different extensions (also known as file extensions). the file format will determine the software you use to open or edit the file, and the file extension (the part after the '.') will determine the image format. when working with photos, sometimes we need to convert files to a new format, so learning some ways to approach this problem is also necessary! jpeg (similar to the jpg format) is a popular image extension that you may want to use. - What is the difference between JPG and JPEG formats?
 not all image file formats are created equal. in fact, many of these formats were created to solve a problem that an existing format could not solve. for example, jpeg was born because the image file size took up too much storage space.
not all image file formats are created equal. in fact, many of these formats were created to solve a problem that an existing format could not solve. for example, jpeg was born because the image file size took up too much storage space. - How to fix the error of saving JPEG images into JFIF on Chrome
 jfif to jpg : many people when using chrome 68 happen to save the image file from jpeg format into jfif.
jfif to jpg : many people when using chrome 68 happen to save the image file from jpeg format into jfif. - How to batch format photos in Windows 10
 on windows 10, you have the trick to change the batch image format without users needing support tools.
on windows 10, you have the trick to change the batch image format without users needing support tools. - How to open HEIC file on Windows
 now, apple's iphone and ipad take pictures in heif format and these photos will have a tail .heic. windows does not support heic files, but there is a way to view or convert them to standard jpeg file formats.
now, apple's iphone and ipad take pictures in heif format and these photos will have a tail .heic. windows does not support heic files, but there is a way to view or convert them to standard jpeg file formats. - How to Enable JPEG XL Support in Google Chrome
 jpeg xl is a new image format with outstanding features that is gradually replacing the old formats. let's learn how to enable jpeg xl image format support for google chrome browser through this article.
jpeg xl is a new image format with outstanding features that is gradually replacing the old formats. let's learn how to enable jpeg xl image format support for google chrome browser through this article. - How to Convert a JPEG to a Silhouette Cut‐Out
 if you find yourself in need of stencils, decorative outlines, or a background-free cut-out of an image, don't fret! you can easily create a cut-out from your favorite jpeg using silhouette--a free photo editing service for both mac and...
if you find yourself in need of stencils, decorative outlines, or a background-free cut-out of an image, don't fret! you can easily create a cut-out from your favorite jpeg using silhouette--a free photo editing service for both mac and... - Should photographed RAW mode or not?
 raw image raw is a format called a negative image of a digital image, which contains all the information recorded by the camera's digital sensor, has not been processed post-processing and compressed into other formats such as jpeg.
raw image raw is a format called a negative image of a digital image, which contains all the information recorded by the camera's digital sensor, has not been processed post-processing and compressed into other formats such as jpeg.

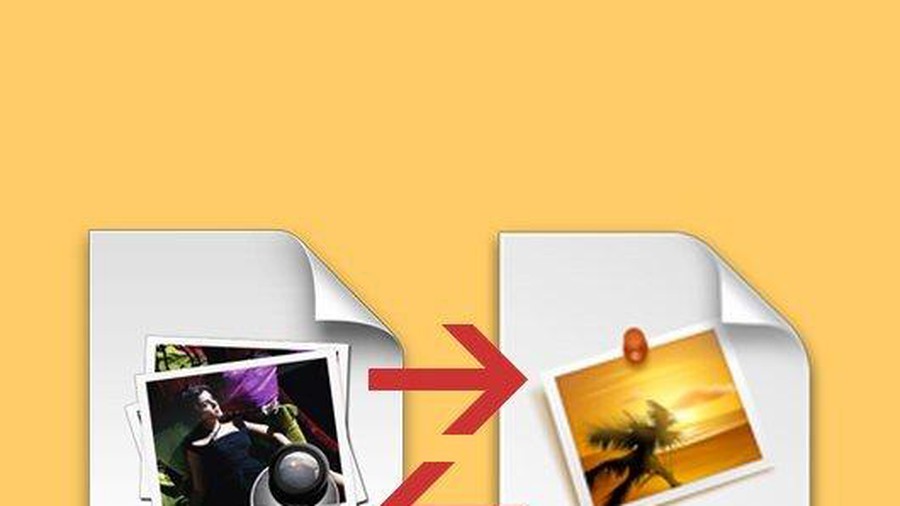








 How to Convert Photos to PDF
How to Convert Photos to PDF How to Convert JPG Files to PDF Format
How to Convert JPG Files to PDF Format How to Convert Word Files to PDF Format
How to Convert Word Files to PDF Format How to Convert PDF to JPG
How to Convert PDF to JPG How to Convert MOV to MP4 and HD MP4 with Quicktime Pro 7
How to Convert MOV to MP4 and HD MP4 with Quicktime Pro 7 How to Convert JPG to PNG
How to Convert JPG to PNG