How to Copy and Paste the Contents of a PDF File into a New File
Use Adobe Acrobat Reader
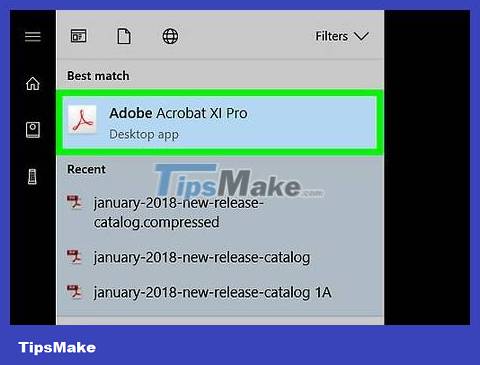
Open Acrobat Reader. Adobe Acrobat Reader DC is Adobe's free PDF viewing program. Depending on the type of PDF file downloaded, you can select and copy the content in the PDF file using this program.
If you don't have Adobe Reader, you can download and install this program for free.
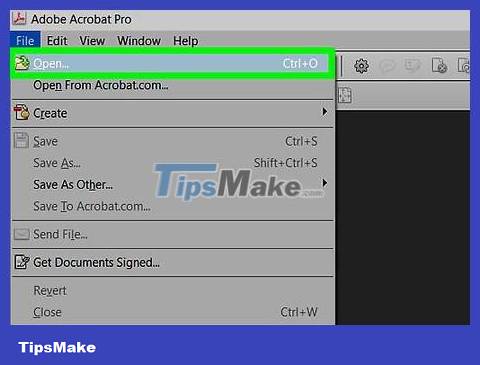
Open the PDF file. Click File , select Open in the menu that appears, select the PDF file, and click Open in the lower right corner of the window.
If Adobe Reader is not the default PDF program, simply double-click the PDF file you want to view to open it with Acrobat Reader.

Click Edit . It's in the top-left corner of the Acrobat Reader window (Windows) or in the top-left corner of the screen (Mac). The screen will display a list of options.

Click Select All in the Edit menu . This selects all the text on the page, except for the image.
If the entire text is colored blue, you cannot copy and paste the text as text. You will need to use Google Drive.

Click Edit again, then click Copy to copy the selected text.
If the PDF file has multiple pages, you will have to go back and copy each page after pasting the content of this page.

Open a new document. Typically, you'll need to open a program like Microsoft Word, Pages, or Google Docs.
You can use a text editor like Notepad or TextEdit, but the formatting of the PDF will be changed if you use this option.

Paste the copied content by pressing Ctrl+V (on Windows) or ⌘ Command+V (on Mac). You will see the content copied from the PDF displayed in the text.
If using keyboard shortcuts doesn't work, you can click on the blank page of the text and try again.
You can also right-click on the page and select Paste from the menu that appears.
Use Google Drive

Use this method when the PDF file contains text encoded as an image. Scanned PDF files often display as image files instead of text files. You will need to use the Optical Character Recognition (OCR for short) program to convert the image into selectable text. Google Drive includes a free OCR service when uploading PDF files and is effective in most cases.
If the PDF file has copy protection set up, Google Drive cannot remove the PDF file's protection setting while performing the OCR step.

Open Google Drive by visiting https://drive.google.com/ from your favorite browser. This will open the Google Drive page if you're signed in.
If you're not signed in to your Google account, enter your email address and password before continuing.

Click the blue NEW button in the upper left corner of the Drive page. The screen will display a list of options.

Click File upload . It's at the top of the menu that appears to open a new window.

Select the PDF file by clicking on the file you want.
First, you may have to click the folder containing the PDF file on the left side of the window.

Click Open in the bottom right corner of the window to upload the PDF file to Google Drive.

Select the uploaded PDF file. Once the PDF file is uploaded to Google Drive, you'll click on it to select it.

Click ⋮ at the top of the page to open the selection list.

Select Open with . It's near the top of the menu. You will see another menu appear next to this selection.

Click Google Docs in the menu. This requires Drive to scan the text of the PDF file into a Google Doc - this may take some time depending on the length of the file's text.

Check which text has been converted. Google Drive's OCR program is not perfect and may make errors or not fully convert text. You'll see a lot of white space between sections; so check to make sure the entire text has been converted.
If you encounter an error, you can correct it in Google Docs before copying the text.

Select text. Click Edit in the top left corner of the page, then choose Select all from the menu.

Copy the text by clicking Edit again and selecting Copy .

Open a new document. Typically, you'll need to open a program like Microsoft Word, Pages, or Google Docs.
You can use a text editor like Notepad or TextEdit, but the formatting of the PDF will be changed if you use this option.

Paste the copied text by pressing Ctrl+V (on Windows) or ⌘ Command+V (on Mac). You will see the PDF content displayed in the text.
If using keyboard shortcuts doesn't work, you can click on the blank page on the text and try again.
You can also right-click on the page and select Paste from the menu that appears.
Convert PDF to Word

Open the PDF to Word conversion page by visiting http://pdf2doc.com/ from your favorite browser.
This site only converts PDF files to Word and does not support copying and pasting text.

Click the UPLOAD FILES button in the middle of the page to open a new window.

Select the PDF file by clicking on the file you want to use.
First, you may have to click the folder containing the PDF file on the left side of the window.

Click Open in the bottom right corner of the window to upload the PDF file to the conversion page.

Click the yellow DOWNLOAD button displayed below the PDF file name after the download and conversion process is complete. This is the operation of downloading a PDF file in Word format.
You can open a Word document by double-clicking the file and edit the content copied from the PDF file.
Note, PDF files scanned to your computer will be in image format when downloaded. You will need to use Google Drive to process these files.
You should read it
- How to Copy Files in Linux
- How to copy the file list of folders with the right mouse button
- What is ISO file?
- How to Copy a DVD Onto a Computer
- Fixing errors cannot Copy Paste in Windows
- How to Copy and Paste on Mac
- How to Copy and Paste in Minecraft
- 9 tools to support faster copy process in Windows environment
May be interested
- How to Copy‐Paste Using Keyboard Shortcuts
 when you hear copy and paste, you might think of cutting and pasting in craft class, but copying and pasting on a computer or mobile device is different. using keyboard shortcuts to copy data and paste it elsewhere saves you time, and it's helpful if you know how to take advantage of your device's features. you can use some keyboard shortcuts to quickly copy and paste data to a new location to get the most out of your computer or phone.
when you hear copy and paste, you might think of cutting and pasting in craft class, but copying and pasting on a computer or mobile device is different. using keyboard shortcuts to copy data and paste it elsewhere saves you time, and it's helpful if you know how to take advantage of your device's features. you can use some keyboard shortcuts to quickly copy and paste data to a new location to get the most out of your computer or phone. - Fix error of Copy Paste command not working in Word, Excel (2007, 2010)
 there are many causes of the copy paste command error that do not work on windows computers, such as your computer being attacked by viruses, the clipboard does not work, and so the copy (ctrl + c) and paste commands ( ctrl + v) does not work. so how to fix this error, please refer to the following article of network administrator.
there are many causes of the copy paste command error that do not work on windows computers, such as your computer being attacked by viruses, the clipboard does not work, and so the copy (ctrl + c) and paste commands ( ctrl + v) does not work. so how to fix this error, please refer to the following article of network administrator. - How to copy on the computer, copy and paste website content
 in today's article, let's learn with taimienphi how to copy and paste text, files and images on windows and mac computers! the method is extremely simple and quick.
in today's article, let's learn with taimienphi how to copy and paste text, files and images on windows and mac computers! the method is extremely simple and quick. - How to Copy and Paste Pictures
 today's tipsmake will show you how to copy photos from one place and paste them elsewhere on your windows/mac computer, as well as on your iphone, ipad or android mobile device. not all photos online can be copied. using someone else's image without their permission may violate copyright laws.
today's tipsmake will show you how to copy photos from one place and paste them elsewhere on your windows/mac computer, as well as on your iphone, ipad or android mobile device. not all photos online can be copied. using someone else's image without their permission may violate copyright laws. - How to use the copy paste photo editing tool on Samsung
 oneui 6 on samsung galaxy phones has an easier and more convenient copy-paste image editing feature, thereby creating many unique images without the need for other supporting applications.
oneui 6 on samsung galaxy phones has an easier and more convenient copy-paste image editing feature, thereby creating many unique images without the need for other supporting applications. - How to copy values in Excel
 how to copy values in excel. in excel, if we use the usual copy-paste method (ctrl + c - ctrl + v), you will copy the entire contents of that cell including the function.
how to copy values in excel. in excel, if we use the usual copy-paste method (ctrl + c - ctrl + v), you will copy the entire contents of that cell including the function. - Instructions to fix the error of not being able to copy and paste in Cad
 hello! today's tipsmake will help you fix the error of not being able to copy and paste in cad. find out now if you are uncomfortable and don't know how to handle this situation.
hello! today's tipsmake will help you fix the error of not being able to copy and paste in cad. find out now if you are uncomfortable and don't know how to handle this situation. - How to Copy a DVD Onto a Computer
 this wikihow teaches you how to copy the contents of a dvd to windows or macos using a free app called handbrake. if the dvd contains copy-protected data (such as a store-bought movie or television series), you'll need to install a file...
this wikihow teaches you how to copy the contents of a dvd to windows or macos using a free app called handbrake. if the dvd contains copy-protected data (such as a store-bought movie or television series), you'll need to install a file... - Steps to Fix the error that cannot be copied and pasted into the Remote Desktop session
 some users have particular problems when copying and pasting files from the local computer into a remote desktop session. they can still copy paste locally, but the option to paste will be grayed out on the remote desktop computer.
some users have particular problems when copying and pasting files from the local computer into a remote desktop session. they can still copy paste locally, but the option to paste will be grayed out on the remote desktop computer. - How to copy the file list of folders with the right mouse button
 if there is a folder full of files and you want to save or print the list of files, what should be done? with few registry edits, you can add the copy command to the folder contents to the clipboard.
if there is a folder full of files and you want to save or print the list of files, what should be done? with few registry edits, you can add the copy command to the folder contents to the clipboard.










 How to Save Web Pages as PDF Files on Google Chrome
How to Save Web Pages as PDF Files on Google Chrome How to Insert Images into PDF Files
How to Insert Images into PDF Files How to Save PDF Files
How to Save PDF Files How to Add a Second Y Axis to a Microsoft Excel Chart
How to Add a Second Y Axis to a Microsoft Excel Chart How to Add Numbers Automatically in Excel
How to Add Numbers Automatically in Excel How to Add Exponents in Microsoft Word
How to Add Exponents in Microsoft Word