How to Convert a JPEG Image Into an Editable Word Document
Method 1 of 3:
Using OnlineOCR
-
 Open OnlineOCR. Go to https://www.onlineocr.net/ in your computer's web browser. This website will allow you to convert a few different file types (JPEG included) into a Word document.
Open OnlineOCR. Go to https://www.onlineocr.net/ in your computer's web browser. This website will allow you to convert a few different file types (JPEG included) into a Word document. -
 Click Select file…. It's in the lower-left side of the webpage. Doing so opens a File Explorer (Windows) or Finder (Mac) window in which you can select your JPEG file.
Click Select file…. It's in the lower-left side of the webpage. Doing so opens a File Explorer (Windows) or Finder (Mac) window in which you can select your JPEG file. -
 Select your JPEG file. Go to the folder in which your JPEG is stored, then click once the JPEG file you want to convert.
Select your JPEG file. Go to the folder in which your JPEG is stored, then click once the JPEG file you want to convert. -
 Click Open. It's in the bottom-right corner of the window. Doing so uploads the JPEG file to the OnlineOCR website.
Click Open. It's in the bottom-right corner of the window. Doing so uploads the JPEG file to the OnlineOCR website.- On a Mac, you may click Choose here.
-
 Select a language. If you want to use a language other than the one listed in the middle text box, click the current language and then click the language you want to use.
Select a language. If you want to use a language other than the one listed in the middle text box, click the current language and then click the language you want to use. -
 Make sure you're converting to a Word document. If the third text box doesn't have "Microsoft Word (docx)" written in it, click the text box and then click Microsoft Word (docx) in the drop-down menu.
Make sure you're converting to a Word document. If the third text box doesn't have "Microsoft Word (docx)" written in it, click the text box and then click Microsoft Word (docx) in the drop-down menu. -
 Click CONVERT. It's on the far-right side of the page. Doing so prompts OnlineOCR to begin converting your JPEG file into a Word document.
Click CONVERT. It's on the far-right side of the page. Doing so prompts OnlineOCR to begin converting your JPEG file into a Word document. -
 Click Download Output File. This link is below the Select file... button. Your converted Word document will download onto your computer.
Click Download Output File. This link is below the Select file... button. Your converted Word document will download onto your computer.- Depending on your browser's settings, you may need to select a save location or confirm the download before the file will download.
-
 Open your new Word document. Double-click the converted Word document to do so.
Open your new Word document. Double-click the converted Word document to do so. -
 Click Enable Editing. It's in a yellow bar at the top of the Word document. Doing so will make the Word document editable.
Click Enable Editing. It's in a yellow bar at the top of the Word document. Doing so will make the Word document editable.- This is necessary because, since you downloaded the Word document from the Internet, Word views it as potentially dangerous.
- Remember to save any changes you make by pressing Ctrl+S (Windows) or ⌘ Command+S (Mac).
Method 2 of 3:
Using a PDF on Windows
-
 Open the JPEG file you want to convert. Double-click the JPEG file to do so. This will open the JPEG file in the Photos app.
Open the JPEG file you want to convert. Double-click the JPEG file to do so. This will open the JPEG file in the Photos app. -
 Click the "Print"icon. It's the printer-shaped icon in the top-right corner of the window. Doing so opens the Print window.
Click the "Print"icon. It's the printer-shaped icon in the top-right corner of the window. Doing so opens the Print window.
- Don't panic if you don't have a printer attached to your computer—you won't actually be printing anything.
-
 Click the "Printer" drop-down box. This is at the top of the Print window. A drop-down menu will appear.
Click the "Printer" drop-down box. This is at the top of the Print window. A drop-down menu will appear. -
 Click Microsoft Print to PDF. It's in the drop-down menu.
Click Microsoft Print to PDF. It's in the drop-down menu. -
 Click Print. This is at the bottom of the window. A pop-up window will appear.
Click Print. This is at the bottom of the window. A pop-up window will appear. -
 Enter a name. In the "Name" text field, type in the name you want to use for your converted document.
Enter a name. In the "Name" text field, type in the name you want to use for your converted document. -
 Select a save location. Click a folder name (e.g., Desktop) on the left side of the window.
Select a save location. Click a folder name (e.g., Desktop) on the left side of the window. -
 Click Save. It's at the bottom of the window. Doing so saves a PDF version of your JPEG file in your selected folder.
Click Save. It's at the bottom of the window. Doing so saves a PDF version of your JPEG file in your selected folder. -
 Go to the PDF's location. You'll find it in the folder you selected before saving the PDF.
Go to the PDF's location. You'll find it in the folder you selected before saving the PDF. -
 Right-click the PDF. Doing so prompts a drop-down menu.
Right-click the PDF. Doing so prompts a drop-down menu. -
 Select Open with. This is in the drop-down menu. A pop-out menu will appear.
Select Open with. This is in the drop-down menu. A pop-out menu will appear.- If you don't see Open with in the drop-down menu, click anywhere to close the drop-down menu, then click once the PDF to select it before you right-click it again.
-
 Click Word. It's in the pop-out menu. Microsoft Word will open.
Click Word. It's in the pop-out menu. Microsoft Word will open. -
 Click OK when prompted. Word will begin attempting to convert the PDF into a Word document.
Click OK when prompted. Word will begin attempting to convert the PDF into a Word document.- This may take a few minutes.
-
 Review your Word document. The PDF-to-Word conversion process isn't perfect, so you may need to clean up some of the text or remove images that aren't properly positioned.
Review your Word document. The PDF-to-Word conversion process isn't perfect, so you may need to clean up some of the text or remove images that aren't properly positioned.- If your document isn't entirely editable or a large group of the document's text is inaccurate, you might want to use Online OCR instead.
Method 3 of 3:
Using a PDF on Mac
-
 Select your JPEG file. Go to the folder location of the JPEG file that you want to convert, then click once the file to select it.
Select your JPEG file. Go to the folder location of the JPEG file that you want to convert, then click once the file to select it. -
 Click File. It's a menu item at the top of the screen. A drop-down menu will appear.
Click File. It's a menu item at the top of the screen. A drop-down menu will appear. -
 Select Open With. This is in the File drop-down menu. Selecting it prompts a pop-out menu to appear.
Select Open With. This is in the File drop-down menu. Selecting it prompts a pop-out menu to appear. -
 Click Preview. It's in the pop-out menu. Doing so opens the JPEG file in Preview.
Click Preview. It's in the pop-out menu. Doing so opens the JPEG file in Preview. -
 Click File again. The drop-down menu will reappear.
Click File again. The drop-down menu will reappear. -
 Click Export as PDF…. This is in the drop-down menu. Clicking it prompts a new window to appear.
Click Export as PDF…. This is in the drop-down menu. Clicking it prompts a new window to appear. -
 Select a save location. Click the "Where" drop-down box, then click the name of the folder in which you want to save your converted PDF.
Select a save location. Click the "Where" drop-down box, then click the name of the folder in which you want to save your converted PDF. -
 Click Save. It's at the bottom of the window.
Click Save. It's at the bottom of the window. -
 Select your new PDF. Go to the folder in which you saved the PDF version of your JPEG file, then click once the PDF to select it.
Select your new PDF. Go to the folder in which you saved the PDF version of your JPEG file, then click once the PDF to select it. -
 Click File, then select Open With. The Open With pop-out menu will open.
Click File, then select Open With. The Open With pop-out menu will open. -
 Click Microsoft Word. This should be in the pop-out menu. Doing so will open Microsoft Word.
Click Microsoft Word. This should be in the pop-out menu. Doing so will open Microsoft Word.- If you don't see Word here, you can still open the PDF by opening Word, clicking File, clicking Open, and selecting the PDF in the Finder window that appears.
-
 Click OK when prompted. Word will begin attempting to convert the PDF into a Word document.
Click OK when prompted. Word will begin attempting to convert the PDF into a Word document.- This may take a few minutes.
-
 Review your Word document. The PDF-to-Word conversion process isn't perfect, so you may need to clean up some of the text or remove images that aren't properly positioned.
Review your Word document. The PDF-to-Word conversion process isn't perfect, so you may need to clean up some of the text or remove images that aren't properly positioned.- If your document isn't entirely editable or a large group of the document's text is inaccurate, you might want to use Online OCR instead.
4 ★ | 2 Vote
You should read it
- How to Convert Odt to Word
- How to Corrupt a Word File
- How to Convert an RTF File into MS Word Document
- How to Convert a Doc File to a Docx File
- How to Insert a Line in Word
- How to Reduce a Microsoft Word File Size
- How to Convert Html to Word
- How to convert a Word file to an image file - Save the Word file as an image
May be interested
- How to convert a Word file to an image file - Save the Word file as an image
 how to convert a word file to an image file. word files we often use in everyday office tasks. however, in a few cases where you are in a hurry to print the word file to send the presentation that you want to convert that word file into an image to convert into a powerpoint presentation, you can do the following:
how to convert a word file to an image file. word files we often use in everyday office tasks. however, in a few cases where you are in a hurry to print the word file to send the presentation that you want to convert that word file into an image to convert into a powerpoint presentation, you can do the following: - Microsoft introduced a new tool to turn an image table into an editable Excel table
 at the ignite 2018 event, microsoft has demonstrated a new feature called insert data form picture that allows users to turn a snapshot of a printed or hand-drawn data sheet into an editable, 'soft' table on excel
at the ignite 2018 event, microsoft has demonstrated a new feature called insert data form picture that allows users to turn a snapshot of a printed or hand-drawn data sheet into an editable, 'soft' table on excel - Convert PDF to Word, convert PDF files for free
 convert pdf to word, convert pdf files into text while maintaining the format, quality is a basic requirement when users convert pdf to docx. please refer to the article to convert pdf into word easily and still ensure the requirements.
convert pdf to word, convert pdf files into text while maintaining the format, quality is a basic requirement when users convert pdf to docx. please refer to the article to convert pdf into word easily and still ensure the requirements. - Usage ABBYY converts PDF to Word
 abbyy finereader is a very effective and efficient pdf file processing and ocr recognition software.
abbyy finereader is a very effective and efficient pdf file processing and ocr recognition software. - How to Convert a Word Document to Epub
 do you want to convert your word document to an epub or mobi file? you can create with a table of contents and chapter breaks for easy ereader navigation and readability. keep reading for detailed instructions on converting your word doc...
do you want to convert your word document to an epub or mobi file? you can create with a table of contents and chapter breaks for easy ereader navigation and readability. keep reading for detailed instructions on converting your word doc... - How to Convert Photos to JPEG Format
 many websites and applications only allow you to upload images with the .jpg extension (also known as jpeg). if your photos have the extension .gif, .tiff, .png or any other file extension, you will probably feel frustrated. although converting images to jpeg format reduces sharpness, this is the format that is able to maintain the best quality at the smallest possible size. you don't need to be computer literate to convert photos to jpeg format, just learn a few tips below.
many websites and applications only allow you to upload images with the .jpg extension (also known as jpeg). if your photos have the extension .gif, .tiff, .png or any other file extension, you will probably feel frustrated. although converting images to jpeg format reduces sharpness, this is the format that is able to maintain the best quality at the smallest possible size. you don't need to be computer literate to convert photos to jpeg format, just learn a few tips below. - How to Convert Html to Word
 this wikihow teaches you how to convert an html file into a word document. you will need to use microsoft word to perform this process; luckily, word will automatically convert an html document into its web page format when you open the...
this wikihow teaches you how to convert an html file into a word document. you will need to use microsoft word to perform this process; luckily, word will automatically convert an html document into its web page format when you open the... - How to Convert a JPEG to a Silhouette Cut‐Out
 if you find yourself in need of stencils, decorative outlines, or a background-free cut-out of an image, don't fret! you can easily create a cut-out from your favorite jpeg using silhouette--a free photo editing service for both mac and...
if you find yourself in need of stencils, decorative outlines, or a background-free cut-out of an image, don't fret! you can easily create a cut-out from your favorite jpeg using silhouette--a free photo editing service for both mac and... - Is RAW or JPEG the best format for photos?
 when making the leap to dslr or mirrorless cameras, you are faced with the option to continue taking photos as jpeg or convert to raw files. but which format is the best option to use?
when making the leap to dslr or mirrorless cameras, you are faced with the option to continue taking photos as jpeg or convert to raw files. but which format is the best option to use? - How to convert Word to an image file
 to convert word files to jpg image files, we can do it right in word without installing software or online service.
to convert word files to jpg image files, we can do it right in word without installing software or online service.
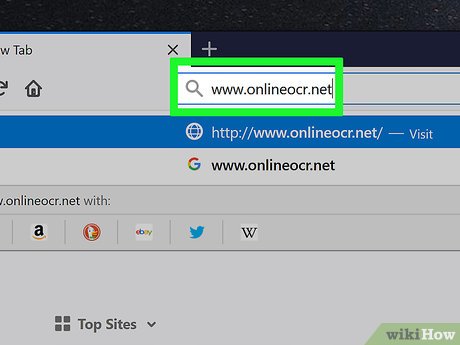
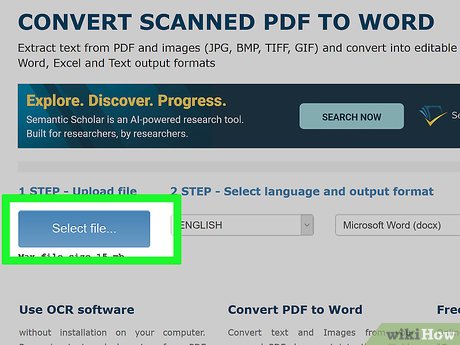
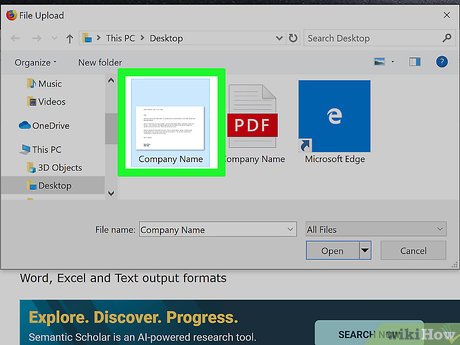


































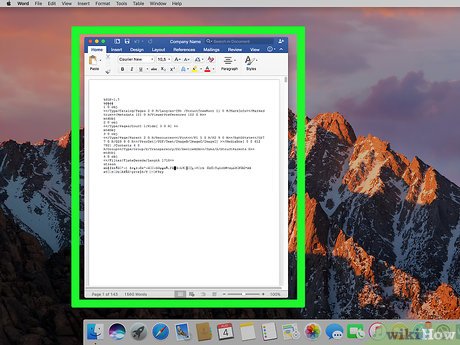










 How to Add Backgrounds in Word
How to Add Backgrounds in Word How to Create an Index in Word
How to Create an Index in Word How to Make Two Columns in Word
How to Make Two Columns in Word How to Change the Orientation of Text in Microsoft Word
How to Change the Orientation of Text in Microsoft Word How to Turn a Scanned Document Into Microsoft Word Document
How to Turn a Scanned Document Into Microsoft Word Document How to Merge Documents in Microsoft Word
How to Merge Documents in Microsoft Word