How to convert data from columns to rows in excel is extremely simple
Sometimes you mistype data in a table in a column by which the correct data is in rows. Is there a way to turn a column into a row instead of having to retype the data? Very simple with the following 2 ways.
Method 1: Use Transpose in Paste Special
Step 1 : Open the Excel data file you want to convert the column to row
Step 2 : Select (black out) the columns (or rows) you want to convert into rows (columns) -> then press Ctrl + C to copy (or right-click and select copy function) in the function table that appears when Right click.

Then click the location to convert data and right click on that cell -> select Paste Special .

When the Paste Special dialog box appears, put a checkmark in the box before Transpose

Finally click OK to complete.And here is the result of converting the column to row in Excel.
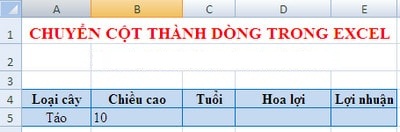
=> This is the simplest way to convert columns into rows on an Excel spreadsheet, so you save a lot of time and effort compared to manually having to re-enter data if you get it wrong.
Method 2: Use the TRANSPOSE function directly in the spreadsheet
Usually you will rotate, convert cells by copying, pasting and using the Swap option.But doing that will create duplicate data.If you do not want to, you can use the TRANSPOSE function.
Step 1:Select the blank cells
First, select some blank cells.However, make sure to select the same number of cells as the original set of cells but in a different direction.

So we need to select eight horizontal cells, like the image below. This is where the new, swapped cells appear.
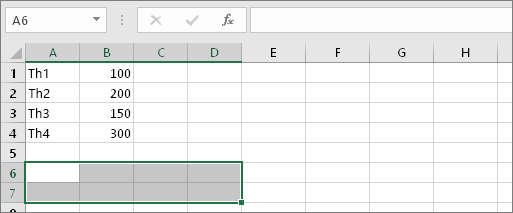
Step 2: Enter = TRANSPOSE (
While keeping those cells blank, enter: = TRANSPOSE (

Note that eight cells are still selected even after we have started entering the formula.
Step 3:Enter the range of original cells
Now enter the range of cells you want to swap, the formula will be: = TRANSPOSE (A1: B4).

Then press CTRL + SHIFT + ENTER . This is the result after pressing CTRL + SHIFT + ENTER

* Why is CTRL + SHIFT + ENTER instead of ENTER as usual functions
Why?Because the TRANSPOSE function is only used in array formulas and that is how you complete the array formula.An array formula, in short, is a formula that will be applied to multiple cells.Because you selected multiple cells in step 1 (you did that, didn't you?), The formula will be applied to multiple cells.
You should read it
- This is a very useful function in Google Sheets but not many people know it
- Complete tutorial of Excel 2016 (Part 6): Change the size of columns, rows and cells
- How to move rows and columns in Excel
- Change the width of columns and the height of rows in Excel
- How to fix column and header rows in Excel 2016
- Instructions on how to color alternating rows and columns in Excel
- MS Excel 2007 - Lesson 10: Modify columns, rows and cells
- How to handle cells, columns, rows in a spreadsheet in Excel
May be interested
- How to hide and show the rows and columns in Excel is extremely simple.
 how to hide or show rows and columns in excel is extremely simple and useful for readers thanks to the following operations
how to hide or show rows and columns in excel is extremely simple and useful for readers thanks to the following operations - 2 ways to delete data, duplicate content in Excel
 sometimes when working with data on excel, you encounter cases where the data content is duplicated between large amounts of data.
sometimes when working with data on excel, you encounter cases where the data content is duplicated between large amounts of data. - 7 great Microsoft Word tricks should not be ignored
 microsoft word is a powerful tool not only for office workers but also for many other industries.
microsoft word is a powerful tool not only for office workers but also for many other industries. - Collection of 18 Powerpoint keyboard shortcuts
 the following article will introduce you to the 18 most effective keyboard shortcuts for you to save a lot of time when working on powerpoint.
the following article will introduce you to the 18 most effective keyboard shortcuts for you to save a lot of time when working on powerpoint. - Do you know the structure and usage of the LEFT function in Excel?
 this article guides you in detail about the structure and usage of common and effective left function in excel
this article guides you in detail about the structure and usage of common and effective left function in excel - How to separate first and last name in excel
 how to separate names in excel? this may seem simple but not everyone knows?
how to separate names in excel? this may seem simple but not everyone knows?






 How to convert columns into rows and rows into columns in Excel
How to convert columns into rows and rows into columns in Excel Excel - Convert columns to rows in Excel
Excel - Convert columns to rows in Excel How to convert rows into columns and vice versa in Excel
How to convert rows into columns and vice versa in Excel This is a very useful function in Google Sheets but not many people know it
This is a very useful function in Google Sheets but not many people know it How to add columns, delete columns, add rows, delete rows in Word 2007, 2010, 2013, 2016
How to add columns, delete columns, add rows, delete rows in Word 2007, 2010, 2013, 2016