How to delete a notebook in Microsoft OneNote
However, there will be no option that will allow you to permanently delete a notebook in the app, but instead, you will need to locate and delete the source file (a local file on Windows 10 or in OneDrive). Here's how to do it.
Close and delete a notebook in Microsoft OneNote
There is an important difference that you need to keep in mind between closing and deleting a notebook in OneNote. When you close a notebook, the contents of the notebook are not permanently deleted. Instead, the application will simply remove this content from the list of available notebooks. Basically, the data in the notebook can still be accessed from the source file.
To permanently delete content from Microsoft OneNote, you need to locate and delete the source file of the notebook. Where are the source files stored? The answer obviously depends on where you choose to save it, but this can also sometimes depend on the operating system you're using (by default).
How to delete a OneNote notebook in OneDrive
Many people have the habit of storing their OneNote notebooks and notes in cloud storage services like OneDrive. Especially if you use OneNote on your Mac, you only have one option to save your notebooks to OneDrive — no local storage option.
First, on a Windows 10 Mac or PC, open any web browser and go to Microsoft OneDrive. Immediately, you will be redirected to the 'My Files' tab.
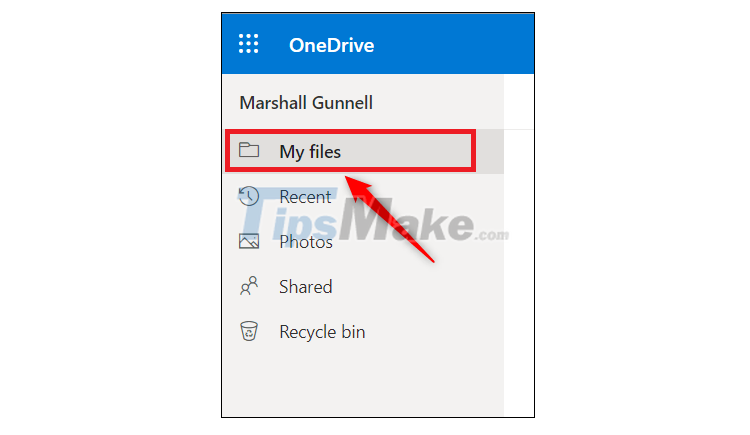
Here you will see a folder called "Documents", click on it.

Next, click on the 'OneNote Notebooks' folder.

Right click on the notebook you want to delete and then select the 'Delete' option.

This notebook has now been completely removed from OneDrive.
How to delete a OneNote notebook in Windows 10
In case you want to delete a locally stored OneNote notebook on Windows 10, open File Explorer and navigate to the system's 'Documents' folder.
Next, open the 'OneNote Notebooks' folder. This is a folder automatically created by OneNote to store user notebooks by default.

Now, right click on the item you want to delete. In the contextual menu that appears, click 'Delete'.

This notebook has now been removed from the system's local storage.
You should read it
- How to Use OneNote
- How to use OneNote template
- The best Microsoft OneNote download sites
- How to Share OneNote Notebooks
- Microsoft has just freeed all features on OneNote
- How to Change the Tab Colors in OneNote 2013
- How to delete OneNote data on Windows 10
- Why should I switch from OneNote 2016 to OneNote for Windows 10?
May be interested
- How to use OneNote template
 onenote 2016 has a lot of page templates. they provide you with built-in layouts with a variety of formatting options, helping you create clear and structured notes accordingly.
onenote 2016 has a lot of page templates. they provide you with built-in layouts with a variety of formatting options, helping you create clear and structured notes accordingly. - Microsoft has just freeed all features on OneNote
 most vietnamese and especially office workers should be familiar with software from microsoft such as word, excel, powerpoint and outlook when they provide full features to support the daily work. however, in the office installation package, there is still one more software that many people have not noticed until now, that is onenote.
most vietnamese and especially office workers should be familiar with software from microsoft such as word, excel, powerpoint and outlook when they provide full features to support the daily work. however, in the office installation package, there is still one more software that many people have not noticed until now, that is onenote. - Top 5 Sites to Download Free OneNote Templates
 whether you need a comprehensive project management template, a visually appealing meeting agenda, or a beautifully designed collection of recipes, there's a template to suit your needs.
whether you need a comprehensive project management template, a visually appealing meeting agenda, or a beautifully designed collection of recipes, there's a template to suit your needs. - How to create a Personal Wiki using Microsoft OneNote
 microsoft onenote is a versatile note-taking application. users can use it in any way to get the job done. with a simple wiki system, users can create connections with other notes in the same or other notebook.
microsoft onenote is a versatile note-taking application. users can use it in any way to get the job done. with a simple wiki system, users can create connections with other notes in the same or other notebook. - Why should I switch from OneNote 2016 to OneNote for Windows 10?
 onenote is great for tracking and organizing all information and is available on all devices. microsoft currently offers two versions of onenote: onenote for windows 10 and onenote 2016
onenote is great for tracking and organizing all information and is available on all devices. microsoft currently offers two versions of onenote: onenote for windows 10 and onenote 2016 - How to Use OneNote 2013
 onenote is an essential learning tool for school, and work. it is similar to notes on ios, and the third-party evernote but has a lot more options. here is how to use it. open onenote. simply click on the application from the start...
onenote is an essential learning tool for school, and work. it is similar to notes on ios, and the third-party evernote but has a lot more options. here is how to use it. open onenote. simply click on the application from the start... - Steps to use feeds in OneNote
 the feed in onenote will combine notes from different applications, including samsung notes onenote and sticky notes when we are signed in with the same microsoft account.
the feed in onenote will combine notes from different applications, including samsung notes onenote and sticky notes when we are signed in with the same microsoft account. - Microsoft begins testing new design of Windows 11 for OneNote app
 back in august 2021, microsoft made a surprise announcement that the onenote app on windows 10 and windows 11 would receive a series of major feature updates over the next few months.
back in august 2021, microsoft made a surprise announcement that the onenote app on windows 10 and windows 11 would receive a series of major feature updates over the next few months. - How to export Microsoft OneNote notes to PDF file
 you want to share your onenote notes with someone who doesn't use onenote, or if you want to prevent someone from interfering and editing your notes, the easiest way is to convert the notes into a pdf file. .
you want to share your onenote notes with someone who doesn't use onenote, or if you want to prevent someone from interfering and editing your notes, the easiest way is to convert the notes into a pdf file. . - How to Take Screenshots with OneNote
 this wikihow teaches you how to take a screenshot using onenote 2016 which is a part of microsoft office for windows. you cannot take screenshots directly in onenote for mac or the free version of onenote included with windows 10; however,...
this wikihow teaches you how to take a screenshot using onenote 2016 which is a part of microsoft office for windows. you cannot take screenshots directly in onenote for mac or the free version of onenote included with windows 10; however,...










 Steps to use Track Changes in Excel
Steps to use Track Changes in Excel Steps to temporarily view Excel files when working together
Steps to temporarily view Excel files when working together How to use Form Controls in Excel
How to use Form Controls in Excel Steps to use QR4Office to generate QR codes
Steps to use QR4Office to generate QR codes