How to rename, name rows or columns in Google Sheet
Named ranges, or named ranges, in Google Sheets allow you to add custom names to a group of cells in a worksheet, from entire columns or rows to smaller groups of cells. Creating a named range won't overwrite the original cell references (A1, A2, etc.), but it does make it easier to refer to these cells (and the data within them) as you create them. a new formula, calculation.
Use the namebox
The fastest way to add a named range to a Google Sheet is to use the name box. This is a small cell just to the left of the formula bar that shows you the cell reference of the currently selected (highlighted) cell in the worksheet.
To get started, open a sheet in Google Sheet and select a column or row that you want to rename. Then, replace the existing cell reference in the name box with a new name, and then press the Enter key to save your selection.
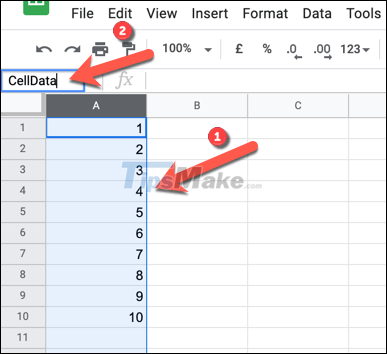
Google Sheet will immediately apply the new name to the column or row you selected. You can also view a list of available named ranges by clicking the down arrow button located to the right of the name box.
A list of named ranges, including their original cell references, will appear in the list below.
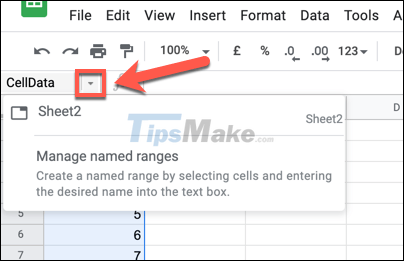
You can click on any named range to select those cells, or press 'Manage Named Ranges' to make changes to an existing naming range.
Using the named range menu
Another way to rename columns or rows is to use the naming range menu. This menu allows you to manage existing named ranges as well as create new ones.
Add a new named range
To get started, open a sheet in Google Sheet and select the column or row you want to rename. Next, right click on the selected cells and click 'Define The Named Range'.
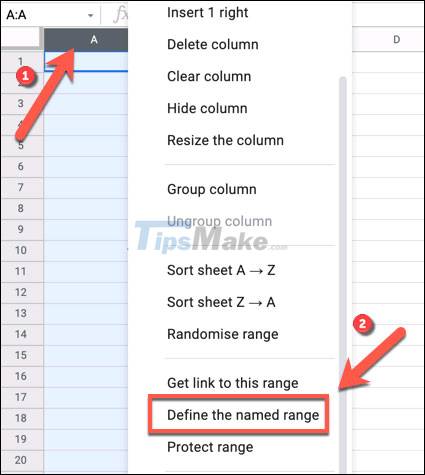
Immediately, you will see a tabular menu titled "Named Ranges" Menu appear on the right side of the sheet. Enter your chosen name in the box provided. You can also change the selected column, row, or cell range to be smaller by changing the cell reference below it.
Press 'Done' to save your selection.

Edit or delete named ranges
To edit or delete a named range, right-click any cell in the spreadsheet and select 'Define The Named Range'.
You'll see a list of available named ranges in the sidebar on the right side of the window. Hover over the name in the 'Named Ranges' panel and press the 'Edit' button.

You can now make changes to the named range (including changing the name and the range of cells it refers to) using the available options. If you want to delete the named range, press the "Delete" button.

You will need to confirm your choice — press 'Remove' on the dialog box that appears afterwards.

You should read it
- List of functions in Google Sheet
- How to convert the currency of each column, row in Google Sheet
- [Infographic] How to become a 'power' user of Google Drive
- How to hide the Sheet Tabs (sheet bar) in Excel
- How to hide and hide sheets in Excel and show them again
- How to display sheet tabs in Excel
- How to Unprotect an Excel Sheet
- How to customize Share Sheet on iPhone, iPad
May be interested
- How to add rows and columns in Excel
 how to add rows and columns in excel. the article shows you 3 ways to add rows (rows) or add columns in excel.
how to add rows and columns in excel. the article shows you 3 ways to add rows (rows) or add columns in excel. - How to resize columns and rows in Google sheets
 if you want more information, more data can be seen and displayed in each cell, you will need to change their size.
if you want more information, more data can be seen and displayed in each cell, you will need to change their size. - How to temporarily hide rows and columns in Excel 2013
 excel 2013 has a feature that allows temporary users to hide one or more rows / columns in an excel spreadsheet. this feature is very useful in case you only want to print a part of the spreadsheet but do not want to delete other excess rows and columns.
excel 2013 has a feature that allows temporary users to hide one or more rows / columns in an excel spreadsheet. this feature is very useful in case you only want to print a part of the spreadsheet but do not want to delete other excess rows and columns. - How to delete rows and columns in Excel with mouse or key
 excel is an important and indispensable tool in the work process. however, editing data or deleting rows and columns in excel can be quite complicated for some new users. therefore, to help make work more efficient, we will introduce to readers how to delete rows and columns in excel using the mouse or keys in detail in the article below.
excel is an important and indispensable tool in the work process. however, editing data or deleting rows and columns in excel can be quite complicated for some new users. therefore, to help make work more efficient, we will introduce to readers how to delete rows and columns in excel using the mouse or keys in detail in the article below. - Spacing rows and columns in Excel beautifully
 spacing rows and columns in excel beautifully. when editing text in excel, you will come across cases where rows or columns of unequal width make your text look bad. after editing is finished, we need to readjust for v
spacing rows and columns in excel beautifully. when editing text in excel, you will come across cases where rows or columns of unequal width make your text look bad. after editing is finished, we need to readjust for v - How to add or delete rows and columns in Google Sheets
 google sheets lets you add rows or columns to existing spreadsheets. if you want to add one or more rows above or to the right, follow the instructions below.
google sheets lets you add rows or columns to existing spreadsheets. if you want to add one or more rows above or to the right, follow the instructions below. - How to convert rows into columns and vice versa in Excel
 the following article contains detailed instructions how to convert rows into columns and vice versa in excel. assuming i have the following data table, the attributes that are in the row i want to turn into columns.
the following article contains detailed instructions how to convert rows into columns and vice versa in excel. assuming i have the following data table, the attributes that are in the row i want to turn into columns. - Instructions on how to color alternating rows and columns in Excel
 the following article details how to color alternating rows and columns in excel. colored alternating rows. highlight alternating columns. colored alternating rows of columns provided there is data and no data.
the following article details how to color alternating rows and columns in excel. colored alternating rows. highlight alternating columns. colored alternating rows of columns provided there is data and no data. - How to quickly Add and Delete rows and columns in Excel
 even if you're a careful planner, you'll probably decide that you want to change the layout of your excel spreadsheet.
even if you're a careful planner, you'll probably decide that you want to change the layout of your excel spreadsheet. - How to fix column and header rows in Excel 2016
 how to fix columns and headlines in excel 2016. with an excel table with a large number of columns and rows, fixing columns and headlines is a necessary job, you can easily check. investigate and process data without confusion and waste n
how to fix columns and headlines in excel 2016. with an excel table with a large number of columns and rows, fixing columns and headlines is a necessary job, you can easily check. investigate and process data without confusion and waste n










 How to convert multiple Word documents to Google Docs
How to convert multiple Word documents to Google Docs How to insert Word documents into OneNote notes
How to insert Word documents into OneNote notes How to delete a notebook in Microsoft OneNote
How to delete a notebook in Microsoft OneNote Steps to use Track Changes in Excel
Steps to use Track Changes in Excel Steps to temporarily view Excel files when working together
Steps to temporarily view Excel files when working together Steps to use feeds in OneNote
Steps to use feeds in OneNote