Steps to temporarily view Excel files when working together
The real-time collaboration feature on Excel has brought certain conveniences when working in groups. But this also distracts you when the data table changes. The following article will guide you to enable temporary view in Excel.
Instructions to enable temporary Excel view
Note before enabling mode in Excel:
- This feature applies to Excel 365 and Excel for the web.
- Excel on PC needs to store files in OneDrive, OneDrive for Business, or SharePoint.
Step 1:
We open the Excel sheet and then proceed to work with everyone as usual. At the interface, we click on the View tab and then look down below to see the Sheet View item, click the New option.
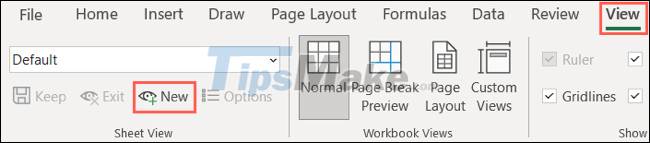
Step 2:
At this point, the spreadsheet interface will change. The column and row headers turn black. Below the sheet name will display an eye icon for a temporary view.

While in this temporary view, you can still work with the data table without being interrupted when someone else makes changes to the content. If someone works directly with the board, an interface will appear asking if you want to see their content or just focus your content.

Step 3:
To save a temporary view of this, you look up on the part of the menu Temporary View , click the Keep icon to save and name this temporary revisions. To find it again, just click on the arrow icon to open the list.

Step 4:
When we click on Options, it will display a list of the number of times and a temporary view made. We can delete or rename the temporary view.

Step 5:
To exit the temporary view in Excel , you can click Exit.

You should read it
- How to keep Excel and Excel columns fixed?
- Turn off the Protected View feature when opening Word or Excel documents
- Delete junk files, temporary files in Windows
- Forgot password protected Excel file, what should you do?
- What is Protected View? Turn on and off the Protected View feature in Office 2016
- Frame view VIEW in SQL
- How to fix Vietnamese error when opening CSV file in Excel
- How to set Excel password to secure data file
May be interested
- How to open 2 Excel files at the same time on the screen
 in the process of working with excel, sometimes you need to process 2 or more excel files at the same time, but the version of excel you are using cannot open. so you are looking for ways to open 2 excel files at the same time on the screen, so let's find out in tipsmake.com in the article below.
in the process of working with excel, sometimes you need to process 2 or more excel files at the same time, but the version of excel you are using cannot open. so you are looking for ways to open 2 excel files at the same time on the screen, so let's find out in tipsmake.com in the article below. - How to create a password protection for Excel sheets
 in addition to creating passwords for excel files, we can proceed to set the password for each sheet in excel data to prevent the ability to edit the sheet content, but can still view the content.
in addition to creating passwords for excel files, we can proceed to set the password for each sheet in excel data to prevent the ability to edit the sheet content, but can still view the content. - How to lock your computer temporarily with just 1 click
 how to lock your computer temporarily with just 1 click. when we are working but need to leave the computer for a short time, instead of turning off the computer takes time, we can choose a quick and simple way that is temporarily locking the computer. this way will
how to lock your computer temporarily with just 1 click. when we are working but need to leave the computer for a short time, instead of turning off the computer takes time, we can choose a quick and simple way that is temporarily locking the computer. this way will - 6 ways to fix arrow keys not working in Excel
 the arrow keys help you move from cell to cell in an excel spreadsheet with a single keystroke. it can be frustrating when your excel arrow keys aren't working properly.
the arrow keys help you move from cell to cell in an excel spreadsheet with a single keystroke. it can be frustrating when your excel arrow keys aren't working properly. - Hide value 0 in Excel
 in the process of working with excel spreadsheets, for some reason, sometimes you want to hide all zero values. to do this, you only need to perform very simple steps, but if you do not pay attention you may not know how to do it.
in the process of working with excel spreadsheets, for some reason, sometimes you want to hide all zero values. to do this, you only need to perform very simple steps, but if you do not pay attention you may not know how to do it. - Fix error when Excel file is minimized
 occasionally, when printing an excel file, you often encounter a file error that is automatically shrunk. how to solve this problem is not difficult, just do it with 3 steps ...
occasionally, when printing an excel file, you often encounter a file error that is automatically shrunk. how to solve this problem is not difficult, just do it with 3 steps ... - What is Protected View? Turn on and off the Protected View feature in Office 2016
 when opening documents, documents, word spreadsheets, excel or power point from unknown sources, a feature in office called protected view will protect you from potential risks.
when opening documents, documents, word spreadsheets, excel or power point from unknown sources, a feature in office called protected view will protect you from potential risks. - Installation steps to automatically save Excel files to OneDrive
 if you are using microsoft 365 version, you can set up the mode to automatically save excel files to your onedrive account.
if you are using microsoft 365 version, you can set up the mode to automatically save excel files to your onedrive account. - 14 time-saving tips when using Microsoft Excel
 microsoft office excel spreadsheet application is a powerful, fully-featured tool for working with complex spreadsheets, statistics, tracking and reporting. with the number of commands, the huge feature will take a lot of time to be able to use proficiently, but if you understand some of the tips below will greatly reduce the time when working on excel.
microsoft office excel spreadsheet application is a powerful, fully-featured tool for working with complex spreadsheets, statistics, tracking and reporting. with the number of commands, the huge feature will take a lot of time to be able to use proficiently, but if you understand some of the tips below will greatly reduce the time when working on excel. - Frame view VIEW in SQL
 in sql, a view view is a virtual table in a database whose content is defined through a certain sql statement.
in sql, a view view is a virtual table in a database whose content is defined through a certain sql statement.










 Steps to use feeds in OneNote
Steps to use feeds in OneNote How to export Microsoft OneNote notes to PDF file
How to export Microsoft OneNote notes to PDF file How to use Form Controls in Excel
How to use Form Controls in Excel Steps to use QR4Office to generate QR codes
Steps to use QR4Office to generate QR codes Page numbering steps in Microsoft Word Microsoft
Page numbering steps in Microsoft Word Microsoft How to insert a poll from Google Form into an email
How to insert a poll from Google Form into an email